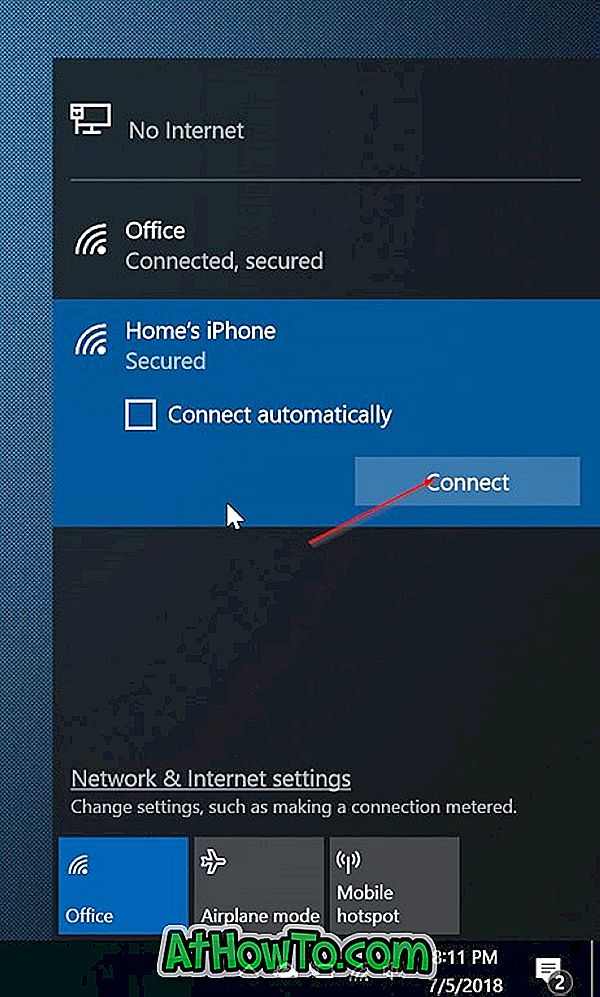पहली नज़र में, विंडोज 10 में स्टार्ट मेनू विंडोज 7 के स्टार्ट मेनू से काफी अलग दिखता है। यह इसलिए है, क्योंकि डिफ़ॉल्ट सेटिंग्स के साथ, विंडोज 10 में स्टार्ट मेनू पिछली पीढ़ी के स्टार्ट मेनू (आप इसे छोटा बना सकते हैं) की तुलना में व्यापक है, और, स्टार्ट मेनू के दाईं ओर ऐप टाइल्स इसे अलग दिखते हैं।
विंडोज 7 और पिछले विंडोज संस्करणों में, हम प्रारंभ मेनू या टास्कबार को त्वरित पहुंच के लिए रन कमांड को आसानी से जोड़ या हटा सकते हैं। हालाँकि, अधिकांश उपयोगकर्ता विंडोज लोगो कुंजी और आर कीबोर्ड शॉर्टकट का उपयोग करके रन कमांड बॉक्स लॉन्च करना पसंद करते हैं, टैबलेट उपयोगकर्ताओं के साथ-साथ माउस का उपयोग करके विंडोज को नेविगेट करने वाले उपयोगकर्ता स्टार्ट स्क्रीन को रन कमांड या त्वरित पहुंच के लिए टास्कबार को पिन करना चाहते हैं।

जबकि विंडोज 10 का स्टार्ट मेन्यू आपको रन मेन्यू और कंट्रोल पैनल सहित विभिन्न आइटम्स को स्टार्ट मेन्यू पर पिन करने की अनुमति देता है, स्टार्ट मेनू या टास्कबार में नए आइटम जोड़ने की प्रक्रिया विंडोज 7 की प्रक्रिया से अलग और आसान है।

नोट: जब आप प्रारंभ मेनू में रन कमांड जोड़ते हैं, तो यह प्रारंभ मेनू के दाईं ओर एक टाइल के रूप में दिखाई देता है, और प्रारंभ मेनू के बाईं ओर, नीचे या ऊपर इसे जोड़ने के लिए कोई रास्ता नहीं है पावर बटन।
विंडोज 10 के स्टार्ट मेनू और टास्कबार पर पिन रन कमांड
विंडोज 10 में प्रारंभ मेनू और टास्कबार में रन कमांड जोड़ने के लिए, नीचे दिए गए चरणों को पूरा करें।
चरण 1: स्टार्ट मेनू या टास्कबार सर्च बॉक्स में, रन को खोज परिणामों में देखने के लिए टाइप करें।
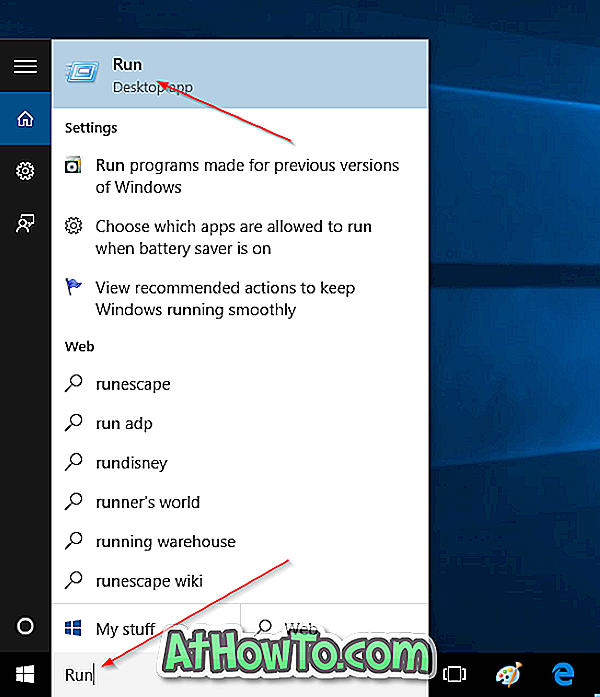
चरण 2: खोज परिणामों में रन पर राइट-क्लिक करें और फिर प्रारंभ मेनू पर रन कमांड टाइल को पिन टू स्टार्ट पर क्लिक करें । और, यदि आप इसे टास्कबार पर पिन करना चाहते हैं, तो कृपया पिन टू टास्कबार विकल्प पर क्लिक करें। इतना सरल है!
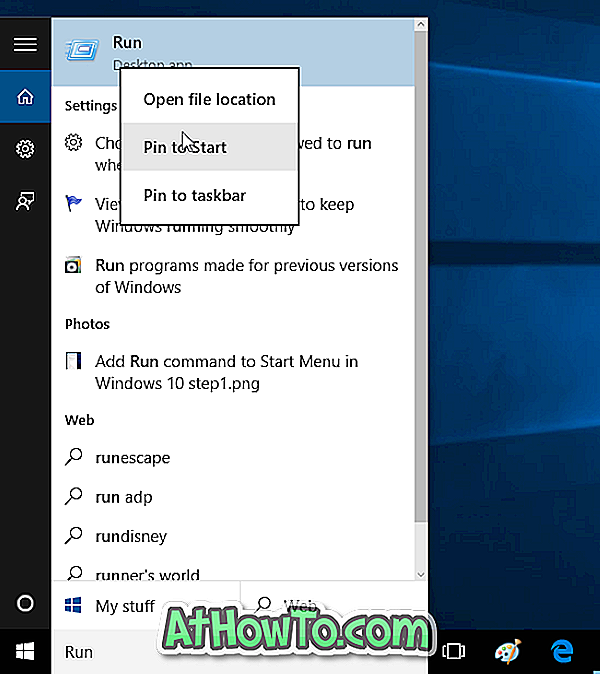
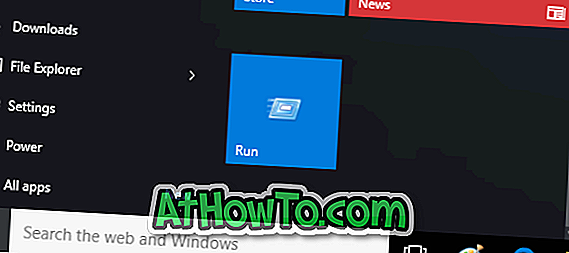
जैसा कि पहले उल्लेख किया गया है, प्रारंभ मेनू के बाईं ओर रन शॉर्टकट जोड़ना संभव नहीं है। नया जोड़ा आइटम स्टार्ट मेनू के दाईं ओर दिखाई देगा। आप अपनी सुविधा के लिए नए जोड़े गए रन टाइल को स्टार्ट मेनू के शीर्ष पर ले जा सकते हैं।

स्टार्ट मेन्यू गाइड में डाउनलोड और डॉक्यूमेंट को जोड़ने के लिए भी आपकी रुचि हो सकती है।