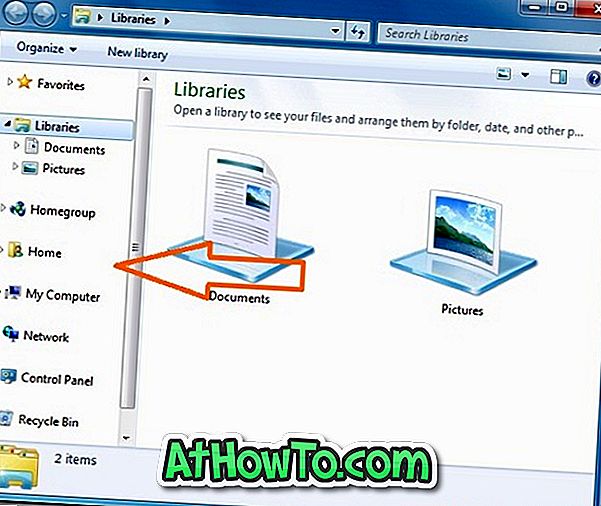विंडोज विस्टा, विंडोज 7, विंडोज 8 और नवीनतम विंडोज 10 में, जब आप एक निष्पादन योग्य (.exe) फ़ाइल पर राइट-क्लिक करते हैं, तो रनिंग के रूप में व्यवस्थापक विकल्प संदर्भ मेनू में कई अन्य सामान्य विकल्पों के साथ दिखाई देता है। व्यवस्थापक के रूप में चलाएं विकल्प इंस्टॉल किए गए एप्लिकेशन के साथ-साथ सेटअप फ़ाइलों के निष्पादन योग्य दोनों के लिए प्रकट होता है।
जैसा कि आपने अब तक देखा है, जब आप MSI फ़ाइल पर राइट-क्लिक करते हैं, तो Windows Run को व्यवस्थापक विकल्प के रूप में नहीं दिखाता है। यही है, यदि आपके पास MSI के रूप में किसी प्रोग्राम की सेटअप फ़ाइल है और MSI फ़ाइल को व्यवस्थापक के रूप में चलाना चाहते हैं, तो Windows आपको डिफ़ॉल्ट सेटिंग्स के साथ व्यवस्थापक अधिकारों के साथ MSI फ़ाइल को चलाने नहीं देता है।

विंडोज 64-बिट के लिए बहुत लोकप्रिय 7-ज़िप सहित कई कार्यक्रमों की सेटअप फ़ाइल, एमएसआई फ़ाइल के रूप में उपलब्ध है। यदि किसी कारण से, आप व्यवस्थापक अधिकारों के साथ MSI फ़ाइलों को चलाना चाहते हैं, तो यह कैसे करना है।
पहली विधि MSI फ़ाइल को व्यवस्थापक के रूप में चलाने के लिए कमांड प्रॉम्प्ट का उपयोग करना है। यह सबसे अच्छा तरीका है यदि आप शायद ही कभी व्यवस्थापक अधिकारों के साथ MSI फ़ाइल चलाते हैं। और अगर आपको बहुत बार व्यवस्थापक अधिकारों के साथ MSI फ़ाइल को चलाना है, तो आप आसानी से MSI फ़ाइलों के संदर्भ मेनू में व्यवस्थापक विकल्प के रूप में रन जोड़ सकते हैं। जब आप एक MSI फ़ाइल पर राइट-क्लिक करते हैं, तो एक बार जोड़ा गया, व्यवस्थापक के रूप में चलाएँ विकल्प दिखाई देगा।
प्रशासक के रूप में MSI फ़ाइल को चलाने के तरीके निम्नलिखित हैं
कमांड प्रॉम्प्ट से व्यवस्थापक के रूप में MSI चलाएँ
चरण 1: पहला कदम एलिवेटेड कमांड प्रॉम्प्ट को खोलना है। ऐसा करने के लिए, स्टार्ट मेन्यू या स्टार्ट स्क्रीन सर्च बॉक्स में CMD टाइप करें, और फिर एक साथ Ctrl + Shift + Enter कुंजी दबाएँ।
वैकल्पिक रूप से, विंडोज 7 और विंडोज 10 में, आप स्टार्ट मेनू, सभी प्रोग्राम और एक्सेसरीज़ में नेविगेट कर सकते हैं। और फिर Command Prompt पर राइट क्लिक करें और Run as एडमिनिस्ट्रेटर पर क्लिक करें।
जब आप UAC संकेत देखते हैं, तो हाँ बटन पर क्लिक करें।
नोट: MSI फ़ाइलों को व्यवस्थापक के रूप में लॉन्च करने के लिए कमांड प्रॉम्प्ट को व्यवस्थापक के रूप में खोलना महत्वपूर्ण है।
चरण 2: कमांड प्रॉम्प्ट में, MSI फ़ाइल को व्यवस्थापक के रूप में चलाने के लिए निम्न कमांड निष्पादित करें:
msiexec / "pathtotheMSIfile"
उदाहरण के लिए, यदि आपकी 7-ज़िप की MSI फ़ाइल डाउनलोड फ़ोल्डर में स्थित है, तो आपको फ़ाइल के साथ ही MSI फ़ाइल के नाम पर दोनों पथ दर्ज करने की आवश्यकता है।
Ex: msiexec / "C: \ Users \ Don \ Downloads \ 7z920-x64.msi"

फ़ाइल को आसानी से प्राप्त करने के लिए, MSI फ़ाइल पर राइट-क्लिक करते समय Shift कुंजी दबाए रखें और फिर क्लिपबोर्ड पर पथ की प्रतिलिपि बनाने के लिए पथ विकल्प के रूप में प्रतिलिपि बनाएँ पर क्लिक करें। फिर आप राइट-क्लिक करके और फिर पेस्ट विकल्प पर क्लिक करके कमांड प्रॉम्प्ट में इस पथ को पेस्ट कर सकते हैं। ध्यान दें कि विंडोज 10 कमांड प्रॉम्प्ट में Ctrl + V हॉटकी का समर्थन करता है।
MSI के लिए व्यवस्थापक विकल्प के रूप में रन जोड़ें
वैकल्पिक रूप से, आप Windows को MSI फ़ाइलों पर राइट-क्लिक करते समय व्यवस्थापक विकल्प के रूप में प्रदर्शित करने के लिए कॉन्फ़िगर कर सकते हैं। ऐसा करने के लिए, बस नीचे दिए गए निर्देशों का पालन करें।

चरण 1: बस इस MSIFileRunAsAdmin.Zip फ़ाइल को डाउनलोड करें और फिर MSIFileRunAsAdmin.Reg फ़ाइल नामक एक रजिस्ट्री फ़ाइल प्राप्त करने के लिए ज़िप फ़ाइल निकालें।
चरण 2: MSIFileRunAsAdmin.Reg फ़ाइल पर डबल-क्लिक करें या बस उस पर राइट-क्लिक करें और फिर मर्ज विकल्प पर क्लिक करें। जब आप UAC संकेत देखते हैं, तो हाँ बटन पर क्लिक करें।

चरण 3: जब आप निम्नलिखित संवाद देखते हैं तो फिर से हाँ बटन पर क्लिक करें:

चरण 4: अंत में, जब आप इस संवाद को देखते हैं तो ठीक बटन पर क्लिक करें।

बस! अब से, जब भी आप MSI फ़ाइल पर राइट-क्लिक करें, संदर्भ मेनू में व्यवस्थापक विकल्प के रूप में चलाएँ।
सौभाग्य!