विंडोज 8 की सबसे अच्छी विशेषताओं में से एक रिफ्रेश पीसी है। रिफ्रेश पीसी फीचर तब काम आता है जब विंडोज उम्मीद के मुताबिक बर्ताव नहीं कर रहा होता है या अगर वह एक बार ऐसा कर चुका होता है। यह सुविधा जादू की छड़ी की तरह कुछ ही मिनटों में सभी विंडोज मुद्दों को हल कर सकती है।
रीफ्रेश पीसी सुविधा आपको अपनी व्यक्तिगत फ़ाइलों, अनुकूलन सेटिंग्स, विंडोज 8 में शामिल ऐप्स और विंडोज स्टोर से इंस्टॉल किए गए एप्लिकेशन को खोए बिना अपने विंडोज को फिर से स्थापित करने की सुविधा देती है। सॉफ्टवेयर जिसे आपने वेबसाइटों से डाउनलोड और इंस्टॉल किया है, उसे रीफ्रेश पीसी ऑपरेशन के दौरान हटा दिया जाएगा। लेकिन यह आपके डेस्कटॉप पर हटाए गए सॉफ़्टवेयर की एक सूची बनाएगा ताकि आप अपने पीसी को ताज़ा करने के बाद आसानी से अपने पसंदीदा सॉफ़्टवेयर को डाउनलोड और इंस्टॉल कर सकें।
वे उपयोगकर्ता जो वेबसाइटों से इंस्टॉल किए गए तृतीय-पक्ष एप्लिकेशन को ढीला नहीं करना चाहते हैं, वे विंडोज 8 गाइड में कस्टम रिफ्रेश पीसी छवि बनाने के लिए हमारे अनुसरण कर सकते हैं या वेबसाइटों से अपना पसंदीदा एप्लिकेशन इंस्टॉल करने के बाद कस्टम छवि बनाने के लिए RecImg Manager सॉफ़्टवेयर का उपयोग कर सकते हैं।
अपने विंडोज 8 को कैसे रिफ्रेश करें:
चरण 1: माउस सूचक को स्क्रीन के ऊपरी या निचले-दाएं कोने पर ले जाएँ ताकि चार्म्स बार दिखाई दे। टच-स्क्रीन उपयोगकर्ताओं को चार्म्स बार को लाने के लिए स्क्रीन के दाहिने किनारे से स्वाइप करना होगा। सेटिंग आकर्षण लाने के लिए चार्म्स बार पर सेटिंग्स पर क्लिक करें या टैप करें।

चरण 2: सेटिंग्स आकर्षण पर, पीसी सेटिंग्स खोलने के लिए पीसी सेटिंग्स बदलें पर क्लिक करें।
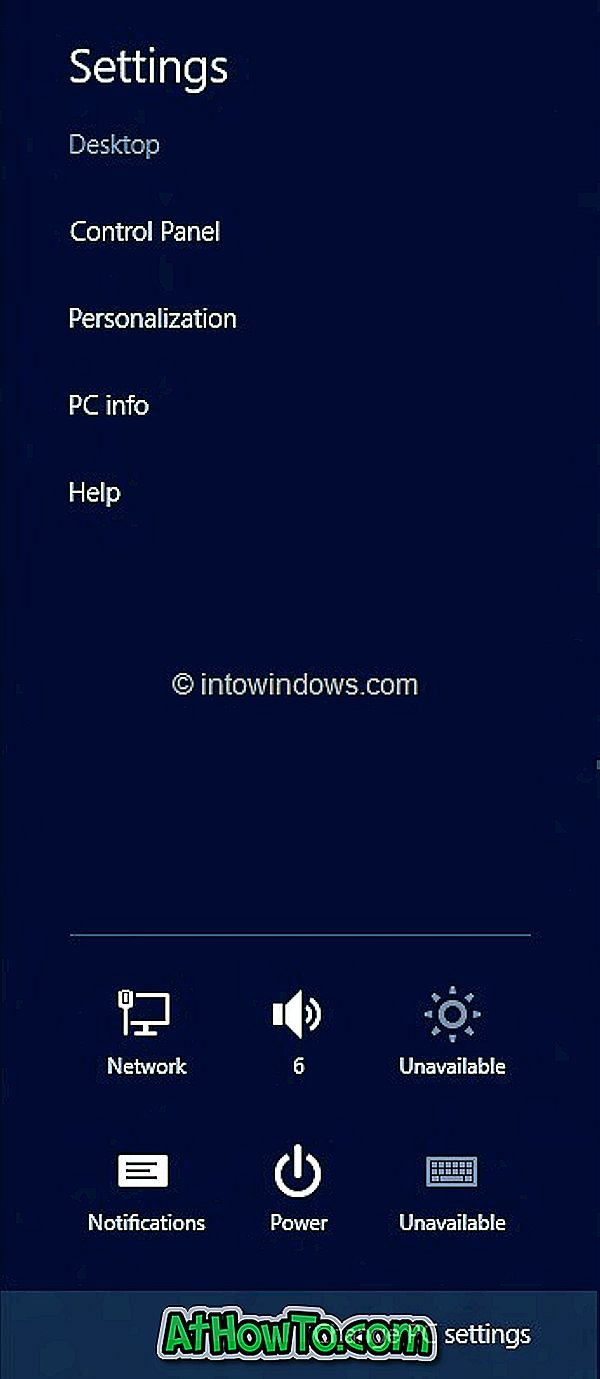
चरण 3: पीसी सेटिंग्स के बाएँ फलक पर, दाईं ओर उपलब्ध सभी सेटिंग्स को देखने के लिए सामान्य पर क्लिक करें (या टैप करें)।
चरण 4: यहां, फ़ाइलों को प्रभावित किए बिना अपनी पीसी सेटिंग्स को ताज़ा करें के तहत, प्रारंभ बटन पर क्लिक या टैप करें। आपको एक स्क्रीन दिखाई देगी जो दर्शाती है कि रिफ्रेश पीसी ऑपरेशन के दौरान क्या होता है।

जैसा कि हमने पहले उल्लेख किया है, आपकी फ़ाइलें और वैयक्तिकरण सेटिंग्स परिवर्तित नहीं होंगी, आपकी पीसी सेटिंग्स वापस उनके डिफॉल्ट्स में बदल जाएंगी, विंडोज स्टोर से ऐप रखे जाएंगे, आपके द्वारा डिस्क या वेबसाइटों से इंस्टॉल किए गए ऐप हटा दिए जाएंगे, और एक सूची हटाए गए एप्लिकेशन आपके डेस्कटॉप पर सहेजे जाएंगे।
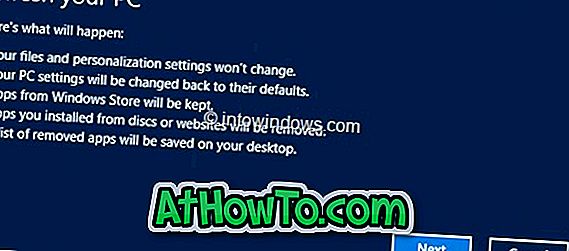
जारी रखने के लिए अगला बटन क्लिक करें। यदि आपको अपना इंस्टालेशन मीडिया सम्मिलित करने के लिए कहा जाए, तो कृपया ऐसा करें।
चरण 5: एक बार ऑपरेशन के लिए सिस्टम तैयार हो जाने के बाद, आपको निम्न स्क्रीन दिखाई देगी:
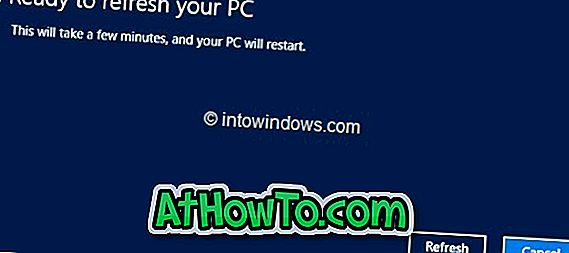
अपने पीसी को पुनरारंभ करने और विंडोज को रिफ्रेश करने के लिए रिफ्रेश बटन पर क्लिक करें ।


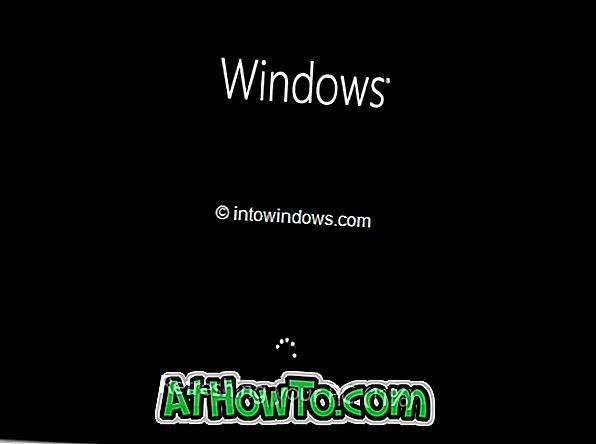
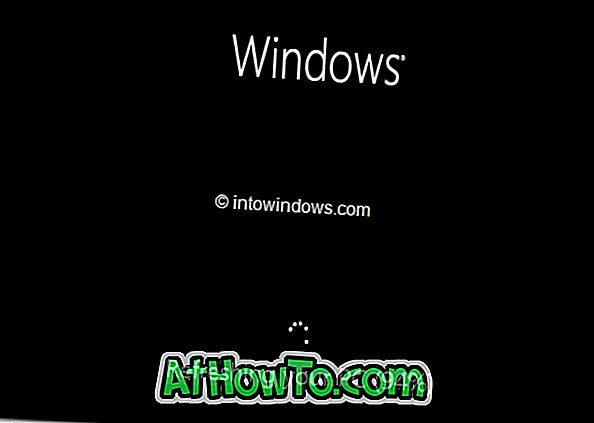
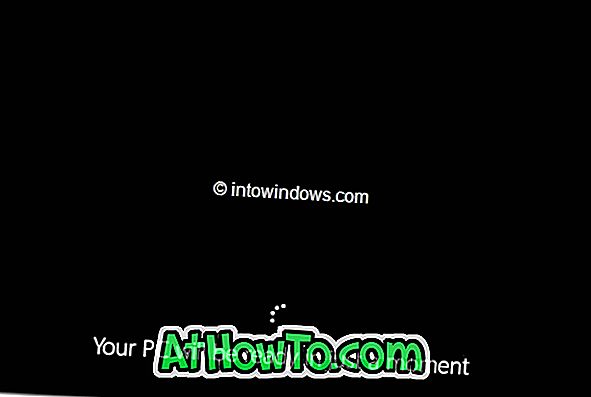

चरण 6: एक बार रीफ़्रेश पीसी अपना व्यवसाय पूरा कर लेता है, तो आप लॉक स्क्रीन (यदि आपका खाता पासवर्ड द्वारा सुरक्षित है) या स्टार्ट स्क्रीन देखेंगे। सौभाग्य!

स्थापना मीडिया का उपयोग किए बिना अपने पीसी को रीफ्रेश करने और अपने विंडोज 8 पीसी को फ़ैक्टरी सेटिंग्स पर रीसेट करने के तरीके की जांच करना न भूलें।














