OneDrive फ़ाइलें ऑन-डिमांड विंडोज 10 में उपलब्ध एक शांत सुविधा है जो आपके पीसी पर उन्हें डाउनलोड किए बिना आपके वनड्राइव खाते की फ़ाइलों तक पहुंचने के लिए है।
फ़ाइलें ऑन-डिमांड सुविधा एक बहुत ही उपयोगी सुविधा है, विशेष रूप से उन उपयोगकर्ताओं के लिए जिनके पास OneDrive क्लाउड खातों में दसियों जीबी डेटा है लेकिन अपने पीसी पर अंतरिक्ष से बाहर चल रहे हैं।

OneDrive फ़ाइलें ऑन-डिमांड के साथ, आप इन सभी OneDrive फ़ाइलों को विंडोज 10 फ़ाइल एक्सप्लोरर (वनड्राइव फ़ोल्डर) में वास्तव में डाउनलोड किए बिना देख सकते हैं। हालाँकि, ऑनलाइन-केवल फ़ाइलें या OneDrive फ़ाइलें जो आपके पीसी पर स्थान का उपयोग नहीं कर रही हैं, उन्हें सक्रिय इंटरनेट कनेक्शन के बिना नहीं खोला जा सकता है।
आप सोच रहे होंगे कि कैसे एक ऑनलाइन-केवल फ़ाइल को पहचानें? और ऑनलाइन-केवल फ़ाइल उस पर एक क्लाउड आइकन दिखाती है जैसा कि आप ऊपर की तस्वीर में देख सकते हैं।

जब आप उस पर डबल-क्लिक करके ऑनलाइन-ओनली फाइल खोलते हैं, तो वह आपके पीसी पर डाउनलोड हो जाती है। ऑनलाइन-केवल फ़ाइल अब स्थानीय रूप से उपलब्ध फ़ाइल बन जाती है। इसका मतलब है कि आप स्थानीय स्तर पर उपलब्ध फ़ाइल को तब खोल या संपादित कर सकते हैं जब आपका पीसी ऑफलाइन भी हो। यदि आप इस फाइल को ऑनलाइन करके केवल स्पेस खाली करना चाहते हैं, तो बस इस पर राइट क्लिक करें और फिर फ्री अप स्पेस विकल्प पर क्लिक करें।
संक्षेप में, फ़ाइलें ऑन-डिमांड सुविधा आपके पीसी पर फ़ाइलों को संग्रहीत करने से बचती है, लेकिन आवश्यक होने पर आपको एक्सेस करने की अनुमति देती है।
यदि आप सोच रहे हैं कि जब आप किसी फ़ाइल को हटाते हैं तो क्या होता है, तो कृपया याद रखें कि जब आप अपने किसी डिवाइस से ऑनलाइन-केवल फ़ाइल को हटाते हैं, तो यह आपके सभी डिवाइस से हटा दी जाएगी। यदि आप पुनर्स्थापित करना चाहते हैं, तो आप 30 दिनों तक (डिलीट होने की तारीख से) तक OneDrive के रीसायकल बिन से हटाई गई फ़ाइलों को पुनर्स्थापित कर सकते हैं। और जब आप स्थानीय रूप से उपलब्ध फ़ाइल को हटाते हैं, तो यह आपके OneDrive रीसायकल बिन के साथ-साथ Windows रीसायकल बिन में भी दिखाई देता है।
विंडोज 10 में वनड्राइव फाइल ऑन-डिमांड को चालू या बंद करें
विंडोज 10 में वनड्राइव फाइल ऑन-डिमांड सुविधा को सक्षम या अक्षम करने का तरीका यहां दिया गया है।
चरण 1: टास्कबार के अधिसूचना क्षेत्र में वनड्राइव आइकन पर राइट-क्लिक करें और फिर सेटिंग विकल्प पर क्लिक करें। यदि आप OneDrive आइकन नहीं देख सकते हैं, तो छिपे हुए आइकन को देखने के लिए टास्कबार पर छोटे अप ऐरो आइकन पर क्लिक करें।
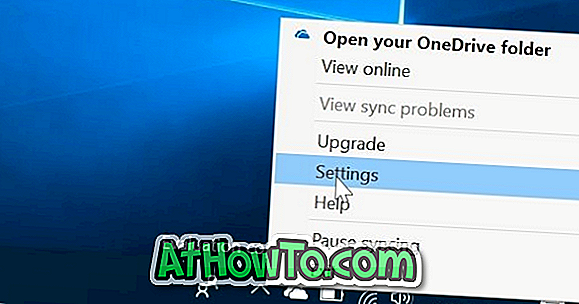
चरण 2: Microsoft OneDrive संवाद में, सेटिंग टैब पर उसी पर क्लिक करके स्विच करें।
चरण 3: अंत में, सहेजें स्थान का चयन करें और फ़ाइलों को डाउनलोड करें क्योंकि आप उन्हें विकल्प चेकबॉक्स का उपयोग करते हैं । अपने पीसी पर फ़ाइलें ऑन-डिमांड सुविधा को सक्षम करने के लिए ठीक बटन पर क्लिक करें।
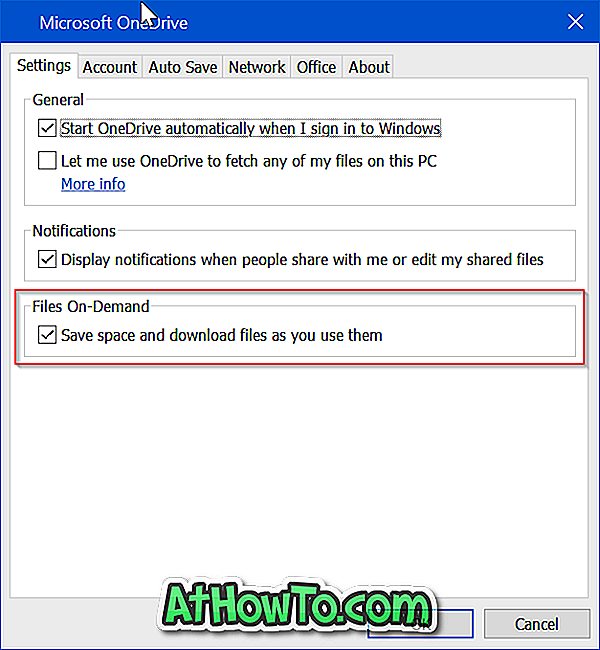
फ़ाइलें ऑन-डिमांड को अक्षम करने के लिए, स्थान सहेजें को अनचेक करें और जैसे ही आप उनका उपयोग करते हैं फ़ाइलों को डाउनलोड करें। ओके बटन पर क्लिक करें।














