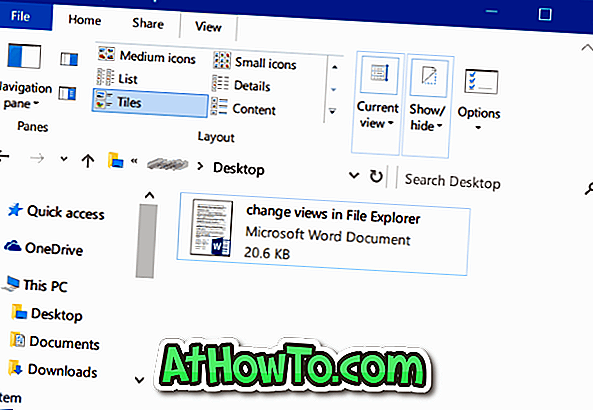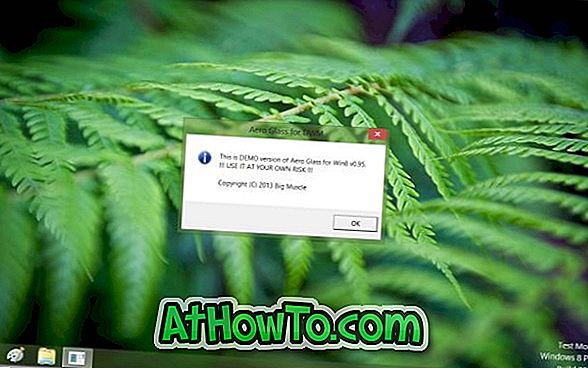Microsoft ने विंडोज 10 में बहुत सी चीजों को बदल दिया है। अधिकांश विशेषताएं और बदलाव प्रभावशाली हैं, लेकिन एक ऐसी सुविधा है जिससे अधिकांश उपयोगकर्ता बिल्कुल खुश नहीं हैं। विंडोज 10 आपको टास्कबार को पारदर्शी बनाने, स्टार्ट मेनू रंग बदलने और स्टार्ट मेनू में विशिष्ट सेटिंग्स को पिन करने की अनुमति देता है, लेकिन यह आपको शीर्षक बार रंग बदलने की अनुमति नहीं देता है!
विंडोज के पुराने संस्करणों में, हम आसानी से कुछ माउस क्लिक के साथ विंडो टाइटल बार का रंग बदल सकते थे। विंडोज 10 में, विंडो टाइटल बार का डिफ़ॉल्ट रंग, जैसा कि आप चित्र में देख सकते हैं, सफेद है। समस्या यह है कि डिफ़ॉल्ट रंग केवल उबाऊ नहीं है, लेकिन इसे अलग रंग में भी नहीं बदला जा सकता है। संक्षेप में, आप डिफ़ॉल्ट सेटिंग्स के साथ विंडोज 10 में टाइटल बार का रंग नहीं बदल सकते।

हालाँकि डिफ़ॉल्ट रंग को बदलने के लिए Color और Appearance या Settings ऐप के अंतर्गत विकल्प होते हैं, यह केवल Windows 10 में टाइटल बार कलर नहीं बल्कि बॉर्डर कलर को बदलता है।

अगर आपको लगता है कि विंडोज 10 में टाइटल बार कलर बदलने का कोई विकल्प होना चाहिए था, तो अब आप एक छोटा वर्कअराउंड पूरा करके टाइटल बार का डिफॉल्ट कलर बदल सकते हैं। WinAero पर बाहर का मित्र आपकी पसंद के रंग में विंडोज 10 में टाइटल बार का रंग बदलने के लिए एक शानदार वर्कअराउंड लेकर आया है।
विंडोज 10 टाइटल बार का रंग बदलें
अच्छी बात यह है कि आप किसी भी तृतीय-पक्ष सॉफ़्टवेयर की मदद के बिना शीर्षक बार का रंग बदल सकते हैं। आपको बस एक फाइल को एडिट करना होगा।
विंडोज 10 में टाइटल बार कलर बदलने के लिए नीचे दिए गए निर्देशों का पालन करें।
चरण 1: फ़ाइल एक्सप्लोरर (विंडोज एक्सप्लोरर) खोलें और निम्न स्थान पर नेविगेट करें।
C: \ Windows \ संसाधन \ विषय-वस्तु
जहां, "C" वह ड्राइव है जहां विंडोज 10 स्थापित है।

चरण 2: यहाँ आपको “aero” नाम का एक फ़ोल्डर दिखाई देगा। "एयरो" फ़ोल्डर पर राइट-क्लिक करें, कॉपी पर क्लिक करें, फिर से राइट-क्लिक करें (इस बार फ़ोल्डर पर नहीं), और फिर पेस्ट पर क्लिक करें। एक ही स्थान पर "एयरो" फ़ोल्डर की एक प्रति बनाने का विचार है। बेशक, आप Ctrl + C और Ctrl + V का उपयोग कर सकते हैं।

जब आप फ़ोल्डर पहुँच अस्वीकृत संवाद देखें, तो जारी रखें बटन पर क्लिक करें। और फिर जब आप फ़ाइल एक्सेस अस्वीकृत डायलॉग देखें, तो स्किप बटन पर क्लिक करें। यह "एयरो" फ़ोल्डर की नकल करेगा और एमएसएस फ़ाइलों को छोड़ देगा।


चरण 3: अब, नए बनाए गए एयरो-कॉपी फ़ोल्डर का नाम बदलकर विंडोज करें । जब आप UAC प्रॉम्प्ट देखते हैं, तो नाम बदलें बटन की पुष्टि करें पर क्लिक करें।

चरण 4: नए बनाए गए विंडोज़ फ़ोल्डर को खोलें। Aero.mstyles को windows.msstyles का नाम दें । यदि आपको UAC प्रॉम्प्ट मिलता है, तो हाँ पर क्लिक करें।


चरण 5: अब, नए बनाए गए विंडोज़ फ़ोल्डर के तहत स्थित एन-यूएस फ़ोल्डर खोलें। यहाँ, aero.msstyles.mui शीर्षक वाली फ़ाइल का नाम बदलकर windows.msstyles.mui कर दिया गया है ।

चरण 6: निम्न फ़ोल्डर में वापस जाएं:
C: \ Windows \ संसाधन \ विषय-वस्तु
Aero.theme फाइल को अपने डेस्कटॉप पर कॉपी करें और फिर इसे windows.theme का नाम दें। जबकि

चरण 7: नोटपैड के साथ windows.theme फ़ाइल खोलें और विज़ुअल स्टाइल्स सेक्शन के तहत निम्न लाइन देखें:
पथ =% ResourceDir% \ विषय-वस्तु \ एयरो \ Aero.msstyles
Aero.msstyles को windows.msstyles का नाम दें ।

फ़ाइल सहेजें।
बस!
चरण 8: अंत में, रंगीन टाइटल बार देखने के लिए संपादित किए गए windows.theme पर डबल-क्लिक करें।
यहां से आप टाइटल बार कलर को अपनी पसंद के हिसाब से बदल सकते हैं। शीर्षक बार उच्चारण रंग का उपयोग करता है और रंग और उपस्थिति को खोलकर बदला जा सकता है।
वर्कअराउंड हालांकि थोड़ा समय लगता है, यह वास्तव में नहीं है। आप इसे पाँच मिनट के अंदर कर सकते हैं। सौभाग्य!
यदि आप उपर्युक्त निर्देशों का पालन करने के बाद भी शीर्षक बार का रंग बदलने में असमर्थ हैं तो हमें बताएं।
मूल रंग में वापस आने के लिए:
चरण 1: C: \ Windows \ Resources \ Themes फ़ोल्डर खोलें।
चरण 2: aero.theme फ़ाइल पर डबल-क्लिक करें। बस!