हमने पहले दिखाया है कि विंडोज 8 में कमांड प्रॉम्प्ट को प्रशासक के रूप में कैसे खोला जाता है। वे उपयोगकर्ता जो नियमित रूप से कमांड प्रॉम्प्ट चलाते हैं, एडमिन शायद स्टार्ट स्क्रीन पर एलिवेटेड प्रॉम्प्ट को पिन करना चाहते हैं, ताकि वे कमांड प्रॉम्प्ट को केवल एक टैप के साथ कमांड अधिकारों के साथ लॉन्च करें पर क्लिक करें।
विंडोज 8 में स्टार्ट स्क्रीन में फोल्डर, ड्राइव, वेब पेज और लगभग कुछ भी पिन किया जा सकता है। स्टार्ट मेनू की तुलना में कई मायनों में स्टार्ट स्क्रीन ज्यादा शक्तिशाली है। इस गाइड में, हम आपको कमांड प्रॉम्प्ट को पिन करने का तरीका बताने जा रहे हैं, जिसमें प्रारंभ स्क्रीन पर अधिकार हैं।
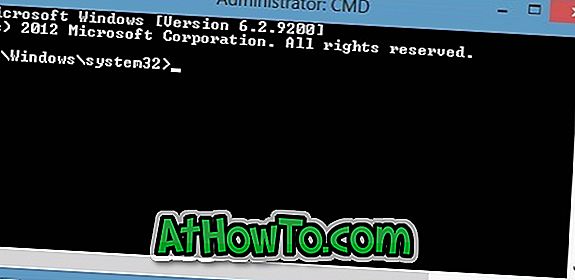
प्रारंभ स्क्रीन पर उन्नत कमांड प्रॉम्प्ट शॉर्टकट पिन करने के लिए नीचे दिए गए निर्देशों को पूरा करें।
चरण 1: सबसे पहले, आपको अपने डेस्कटॉप पर कमांड प्रॉम्प्ट का एक शॉर्टकट बनाने की आवश्यकता है। ऐसा करने के लिए, डेस्कटॉप पर राइट-क्लिक करें, नया क्लिक करें और फिर शॉर्टकट शॉर्टकट विज़ार्ड खोलने के लिए शॉर्टकट पर क्लिक करें।
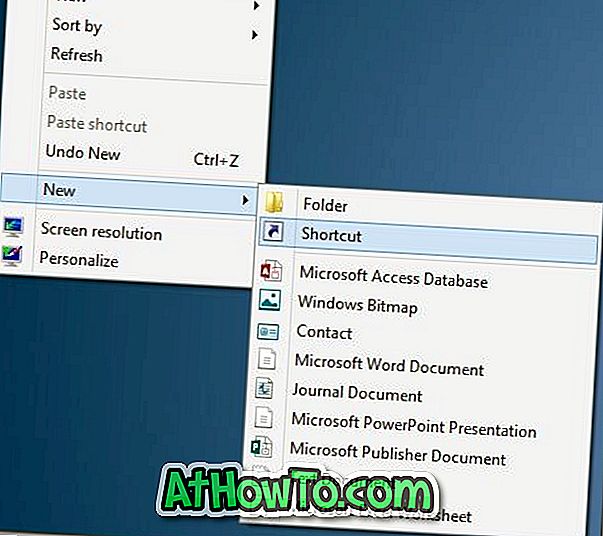
चरण 2: स्थान को C: \ Windows \ System32 \ cmd.exe (अपने विंडोज 8 सिस्टम ड्राइव अक्षर के साथ "C" को बदलें) के रूप में दर्ज करें, अगला बटन क्लिक करें।
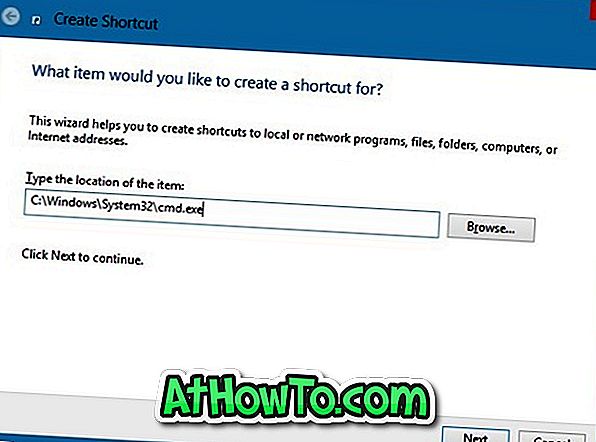
चरण 3: अपने शॉर्टकट के लिए एक नाम दर्ज करें और अपने डेस्कटॉप पर शॉर्टकट बनाने के लिए समाप्त बटन पर क्लिक करें ।
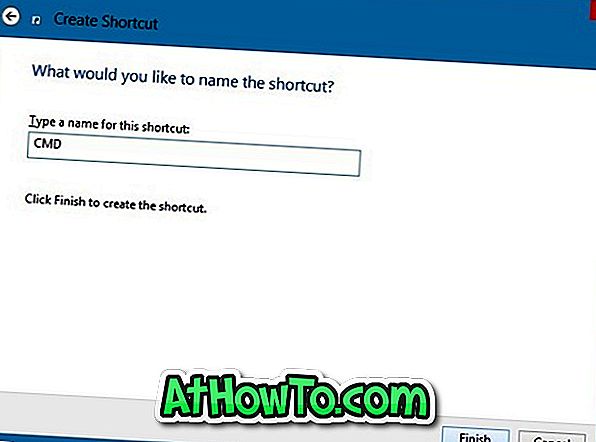
चरण 4: कमांड प्रॉम्प्ट शॉर्टकट पर राइट-क्लिक करें और गुण क्लिक करें।
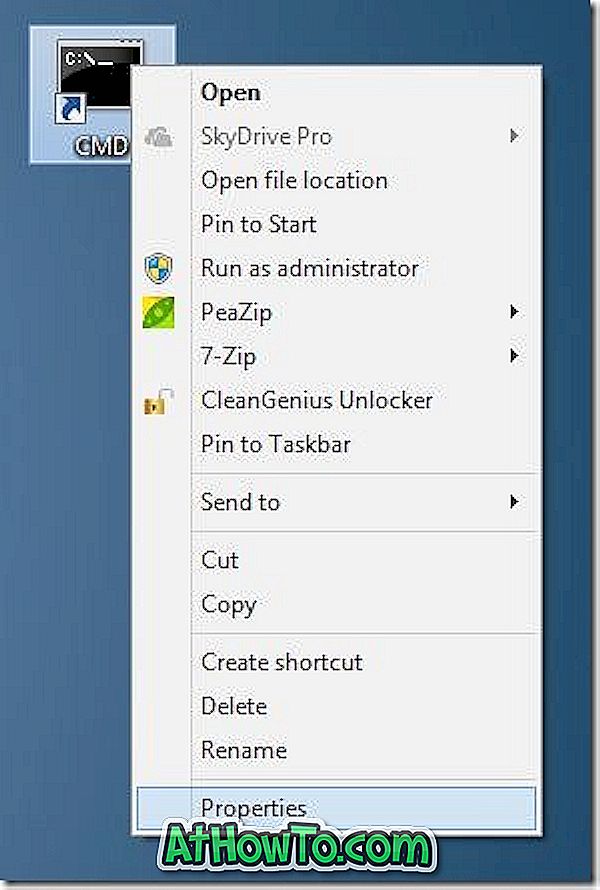
चरण 5: शॉर्टकट टैब के तहत, उन्नत पर क्लिक करें और फिर व्यवस्थापक विकल्प के रूप में रन की जांच करें। Ok पर क्लिक करें और फिर Apply बटन पर क्लिक करें।
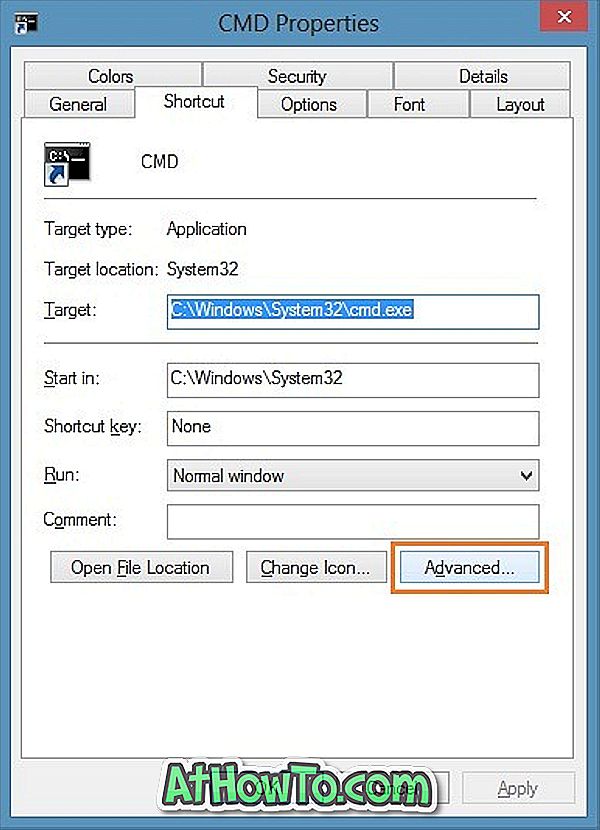
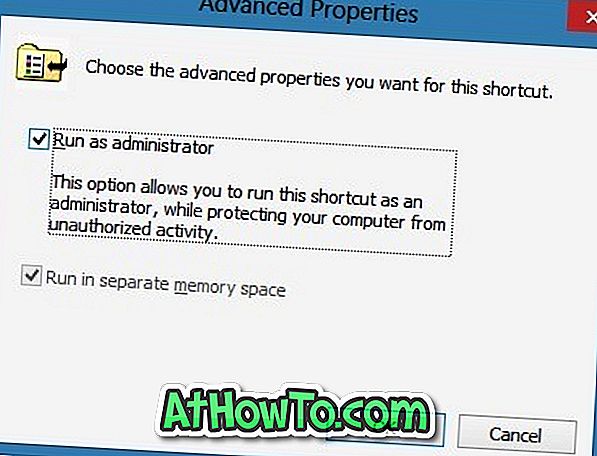
चरण 6: अंत में, कमांड प्रॉम्प्ट शॉर्टकट पर राइट-क्लिक करें, प्रारंभ स्क्रीन पर शॉर्टकट को पिन करने के लिए पिन टू स्टार्ट पर क्लिक करें । अब से, आप बस स्टार्ट स्क्रीन पर स्विच कर सकते हैं और एलिवेटेड कमांड प्रॉम्प्ट को खोलने के लिए कमांड प्रॉम्प्ट टाइल पर क्लिक या टैप कर सकते हैं।
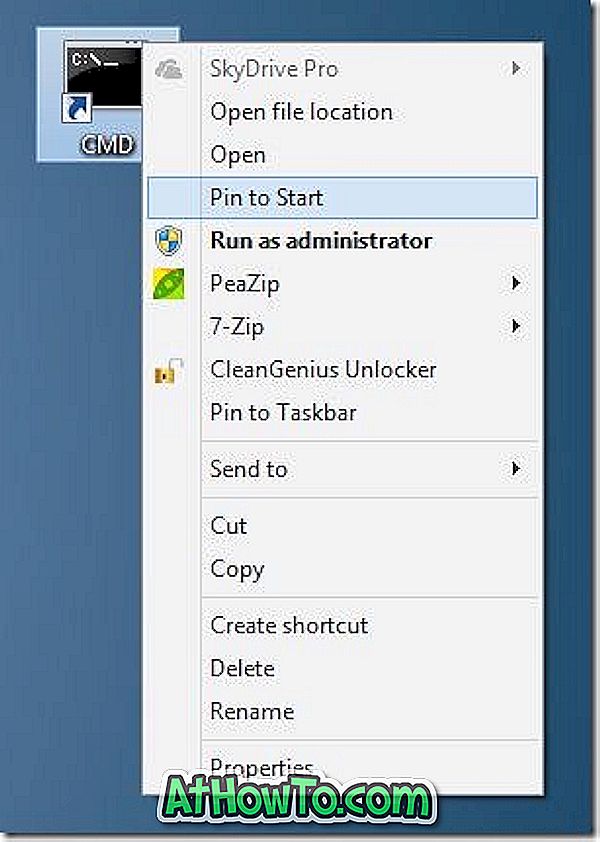
शॉर्टकट पर राइट-क्लिक करके और फिर पिन टू टास्कबार विकल्प पर क्लिक करके आप कमांड प्रॉम्प्ट को पिन कर सकते हैं।














