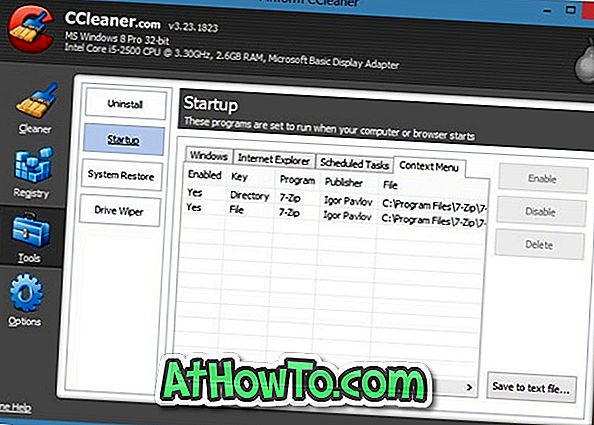विंडोज 10 गाइड में उन्नत स्टार्टअप विकल्प खोलने के हमारे 4 तरीकों में, हमने विंडोज 10 में उन्नत स्टार्टअप विकल्प खोलने के लिए सभी तरीकों के बारे में बात की।
विंडोज 10 में उन्नत स्टार्टअप और रिकवरी विकल्प
जैसा कि आप जानते हैं, उन्नत स्टार्टअप विकल्प आपको अपने विंडोज 10 को पिछली तारीख तक पुनर्स्थापित करने की अनुमति देते हैं, स्टार्टअप मरम्मत करते हैं, पहले से बनाई गई सिस्टम छवि का उपयोग करके अपने पीसी को पुनर्स्थापित करते हैं, पिछले बिल्ड पर वापस जाते हैं, और विभिन्न कार्य करने के लिए कमांड प्रॉम्प्ट खोलें।

विंडोज 10 में उन्नत स्टार्टअप विकल्प खोलने के हमारे 4 तरीकों में, हमने उन तरीकों पर चर्चा की है जिनका उपयोग आप बूट करने योग्य विंडोज पीसी पीसी से उन्नत स्टार्टअप विकल्पों तक पहुंचने के लिए कर सकते हैं। क्या होगा अगर पीसी किसी कारण से बूट करने योग्य नहीं है? गैर-बूट करने योग्य विंडोज 10 पीसी पर उन्नत स्टार्टअप विकल्प कैसे खोलें?
हां, अधिकांश उपयोगकर्ता उन्नत स्टार्टअप विकल्पों या पुनर्प्राप्ति विकल्पों के बारे में सोचते हैं, जब उनका पीसी कार्य नहीं कर रहा है या बिल्कुल बूट नहीं कर रहा है। नहीं बूट करने योग्य विंडोज 10 पीसी पर उन्नत स्टार्टअप और पुनर्प्राप्ति विकल्पों तक पहुंचने का एक आसान विकल्प नहीं होना चाहिए?
जब पीसी अनबूटेबल हो तो उन्नत स्टार्टअप और रिकवरी विकल्प खोलें
आम तौर पर, जब आपका विंडोज 10 पीसी अनबूटेबल हो जाता है, तो पीसी चालू करते समय विंडोज डिस्प्ले रिकवरी विकल्प होता है। लेकिन अगर आपको स्क्रीन पर कोई पुनर्प्राप्ति विकल्प नहीं मिल रहा है, तो आपके अनटूटेबल विंडोज 10 पीसी पर सभी स्टार्टअप के साथ-साथ पुनर्प्राप्ति विकल्प तक पहुंचने का एक तरीका है।
अपने unbootable Windows 10 PC पर उन्नत स्टार्टअप विकल्पों तक पहुँचने के लिए नीचे दिए गए निर्देशों का पालन करें।
चरण 1: चूंकि आपका पीसी बूट करने योग्य नहीं है, इसलिए आपको विंडोज 10 बूट करने योग्य यूएसबी या बूट करने योग्य डीवीडी की एक प्रति चाहिए। यदि आपके पास एक नहीं है, तो आप माइक्रोसॉफ्ट से विंडोज 10 आईएसओ को एक अलग पीसी पर मीडिया क्रिएशन टूल का उपयोग करके डाउनलोड कर सकते हैं और फिर मुफ्त रूफस सॉफ्टवेयर का उपयोग करके बूट करने योग्य यूएसबी तैयार करने के लिए विंडोज 10 बूट करने योग्य यूएसबी गाइड का उपयोग करें या हमारे लिए देखें। कैसे बूट करने योग्य डीवीडी तैयार करने के लिए विंडोज 10 बूट करने योग्य डीवीडी गाइड तैयार करें।
चरण 2: अपने विंडोज 10 बूट करने योग्य यूएसबी को अपने अनबूटेबल पीसी से कनेक्ट करें या बूट करने योग्य डीवीडी को अपनी असंबद्ध विंडोज 10 मशीन में डालें, यूएसबी / डीवीडी से बूट करने के लिए BIOS या यूईएफआई में आवश्यक बदलाव करें और फिर कनेक्टेड बूट मीडिया से बूट करें।
एक बार बूट करने योग्य मीडिया पीसी से जुड़ा होता है और BIOS / UEFI में आवश्यक परिवर्तन किए जाते हैं, आपको बस विंडोज 10 बूट करने योग्य मीडिया का उपयोग करके अपने पीसी को बूट करने या चालू करने की आवश्यकता होती है।
चरण 3: बूट करने योग्य यूएसबी या डीवीडी से बूट करते समय आपको दिखाई देने वाली पहली स्क्रीन है। अपनी भाषा और कीबोर्ड या इनपुट विधि का चयन करें और फिर अगला बटन पर क्लिक करें।

चरण 4: "अभी स्थापित करें" स्क्रीन पर, अपने कंप्यूटर को सुधारें विकल्प देखने के लिए एक विकल्प स्क्रीन चुनें लिंक पर क्लिक करें।

चरण 5: एक विकल्प स्क्रीन चुनें, समस्या निवारण टाइल पर क्लिक करें।

चरण 6: अंत में, समस्या निवारण स्क्रीन पर, उन्नत स्टार्टअप विकल्पों को देखने के लिए उन्नत विकल्पों पर क्लिक करें।


डेटा गाइड को खोए बिना विंडोज 10 को फिर से कैसे स्थापित करें, इसकी जांच करना न भूलें।




![मैकबुक पर महत्वपूर्ण कार्य नहीं हटाएं [मैक पर विंडोज]](https://athowto.com/img/windows-8-guides/193/delete-key-not-working-macbook.jpg)