इंटरनेट की दिग्गज कंपनी गूगल की मुफ्त वेबमेल सेवा जीमेल सबसे शक्तिशाली और पसंदीदा ईमेल सेवा है। Google में Gmail के पीछे की टीम नए फीचर्स जोड़ने और इंटरफ़ेस को बेहतर बनाने के लिए नियमित रूप से जीमेल को अपडेट करके शानदार काम कर रही है।
हालांकि कई प्रौद्योगिकी ब्लॉग यह रिपोर्ट कर रहे हैं कि जीमेल जल्द ही एक नया इंटरफ़ेस बदल देगा, जो कि अभी जो है उससे बिल्कुल अलग है, हमेशा आपके वांछित रूप को प्राप्त करने के लिए वर्कअराउंड होगा। जैसा कि आप अब तक जानते हैं, जीमेल आपको डिफ़ॉल्ट पृष्ठभूमि (थीम) को बदलने देता है और डिफ़ॉल्ट रूप को निजीकृत करने के लिए कई विकल्प हैं।

कुछ हफ़्ते पहले, मैं बस सोच रहा था कि क्या जीमेल के डिफ़ॉल्ट रूप को हमारी पसंद में बदलना संभव है और एक अच्छा विषय आया जो आपके जीमेल को आउटलुक डॉट कॉम जैसा दिखता है, लगभग। यदि आप Outlook.com के स्वच्छ इंटरफ़ेस से प्यार करते हैं और अपने Gmail में समान प्राप्त करना चाहते हैं, तो आप Gmail के लिए इस Outlook.com विषय को आज़मा सकते हैं।
चूँकि हम सीधे जीमेल में थर्ड-पार्टी थीम लागू नहीं कर सकते, इसलिए हमें एक मुफ्त एक्सटेंशन स्थापित करने की आवश्यकता है जिसे स्टाइलिश कहा जाता है। स्टाइलिश, नए विषयों को स्थापित करके अपनी पसंदीदा वेबसाइटों के इंटरफेस को अनुकूलित करने के लिए फ़ायरफ़ॉक्स और क्रोम दोनों के लिए एक मुफ्त एक्सटेंशन है।
Gmail के लिए Outlook.com विषय
जो लोग यह सुनिश्चित नहीं कर रहे हैं कि स्टाइलिश कैसे स्थापित करें और जीमेल में Outlook.com का लुक प्राप्त करें, नीचे दिए गए निर्देशों का पालन कर सकते हैं।
चरण 1: अपना फ़ायरफ़ॉक्स या क्रोम ब्राउज़र खोलें। स्टाइलिश एक्सटेंशन की खोज करें और फिर वही इंस्टॉल करें।
चरण 2: स्टाइलिश स्थापित करने और अपने ब्राउज़र को पुनरारंभ करने के बाद, आपको खोज बॉक्स या ऑम्निबार (क्रोम) के बगल में स्टाइलिश आइकन दिखाई देगा।
चरण 3: अब userstyles.org के इस पृष्ठ पर जाएँ और विषय को स्थापित करने के लिए स्थापित बटन पर क्लिक करें।
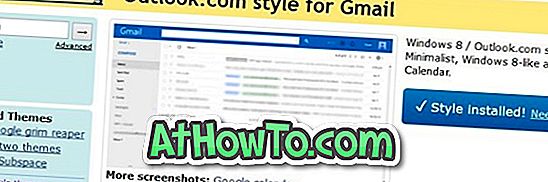
चरण 4: अपने ब्राउज़र में जीमेल खोलें और जीमेल के विषय को लाइट या सॉफ्ट ग्रे में बदलें। थीम को बदलने के लिए, गियर आइकन पर क्लिक करें और फिर थीम्स पर क्लिक करें।
चरण 5: Outlook.com देखने के लिए, आपको अपने इनबॉक्स में टैब बंद करने की आवश्यकता है। ऐसा करने के लिए, कृपया हमारे निर्देशों का पालन करें कि जीमेल गाइड में टैब कैसे अक्षम करें।
अब आपको अपने Gmail में Outlook.com दिखना चाहिए, जैसा कि ऊपर चित्र में दिखाया गया है।
चरण 6: यदि Outlook.com थीम दिखाई नहीं दे रही है, तो स्टाइलिश बटन पर क्लिक करें, Gmail के लिए Outlook.com शैली को अचयनित करें और फिर से इसे लागू करने के लिए उसी का चयन करें।
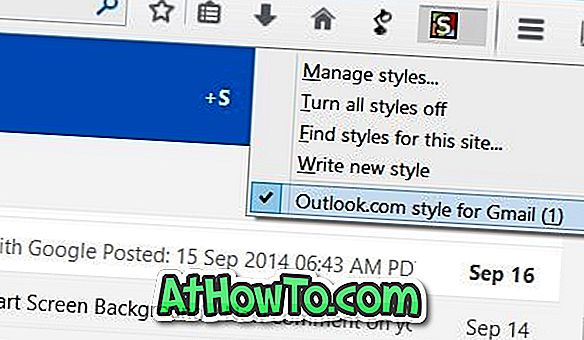
अच्छी बात यह है कि आप थीम को अपनी पसंद के अनुसार वैयक्तिकृत कर सकते हैं, यदि आप जानते हैं कि थीम को कैसे संपादित किया जाए। डाउनलोड की गई थीम को संपादित करने के लिए, स्टाइलिश बटन पर क्लिक करें, शैलियों को प्रबंधित करें पर क्लिक करें और फिर संपादन बटन पर क्लिक करें।














