हमने आपको पहले दिखाया है कि विंडोज स्टार्टअप समस्याओं को ठीक करने और रिसेट पीसी, रिफ्रेश पीसी, बूट विकल्प, और कमांड प्रॉम्प्ट जैसे विंडोज में बूट करने के लिए विंडोज 8 रिकवरी यूएसबी फ्लैश ड्राइव बनाने के लिए।
रिकवरी ड्राइव करते समय हमेशा एक अच्छा विचार है, हर किसी के पास एक अतिरिक्त यूएसबी फ्लैश ड्राइव नहीं है। इसलिए, जिन उपयोगकर्ताओं के पास स्पेयर फ्लैश ड्राइव नहीं है, वे बूट करने योग्य पुनर्प्राप्ति सीडी / डीवीडी चाहते हैं। इस गाइड में, हम आपको एक बूट करने योग्य विंडोज 8 रिकवरी सीडी / डीवीडी बनाने का तरीका बताने जा रहे हैं। पुनर्प्राप्ति डिस्क में पुनर्प्राप्ति ड्राइव में मौजूद सभी समस्या निवारण उपकरण और विकल्प शामिल हैं।
चरण 1: सेटिंग्स को देखने के लिए विंडोज + क्यू दबाएं खोज आकर्षण टाइप करें, विंडोज 7 फाइल रिकवरी (हां, यह विंडोज 7 है), और उसी को खोलने के लिए एंटर कुंजी दबाएं।

चरण 2: बाएँ-फलक में, सिस्टम सुधार डिस्क संवाद बनाने के लिए सिस्टम रिपेयर डिस्क विकल्प पर क्लिक करें।
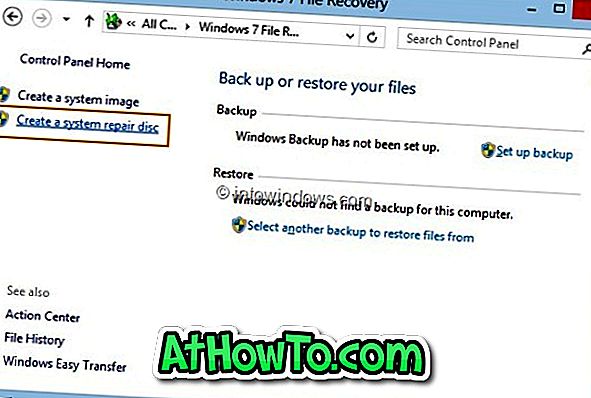
चरण 3: ड्रॉप-डाउन मेनू से अपनी सीडी / डीवीडी ड्राइव का चयन करें, ड्राइव में एक खाली सीडी / डीवीडी डालें और फिर अपने विंडोज 8 रिकवरी डिस्क को जलाने के लिए डिस्क बटन बनाएं पर क्लिक करें। Windows को आपकी पुनर्प्राप्ति CD / DVD बनाने में कुछ समय लग सकता है। आप कर चुके हैं! एक सुरक्षित जगह पर रिकवरी सीडी / डीवीडी स्टोर करें ”।
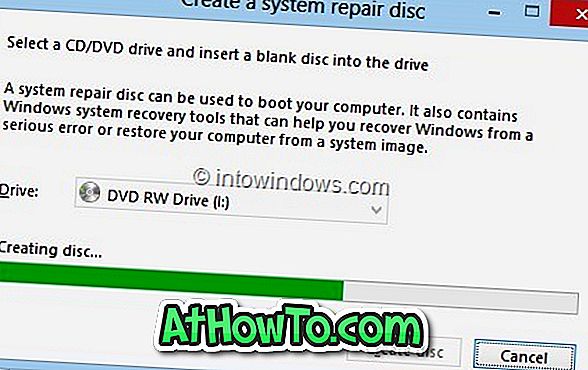
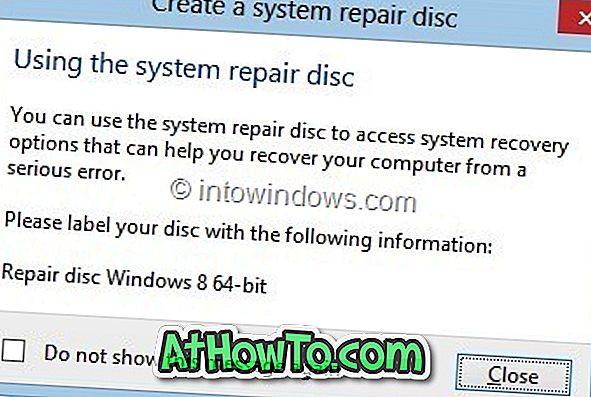
कृपया ध्यान दें कि 32-बिट रिकवरी डिस्क का उपयोग 64-बिट विंडोज 8 को ठीक करने और इसके विपरीत करने के लिए नहीं किया जा सकता है। यही है, अगर आपके पास 32-बिट विंडोज 8 रिकवरी डिस्क है, तो आप केवल 32-बिट विंडोज 8 की मरम्मत करने के लिए उपयोग कर सकते हैं और 64-बिट विंडोज 8 को समस्या निवारण और मरम्मत के लिए उपयोग नहीं कर सकते। यह भी ध्यान दें कि विंडोज 8 रिकवरी डिस्क हो सकता है विंडोज के पिछले संस्करणों को ठीक करने के लिए इस्तेमाल नहीं किया जाएगा।
रिकवरी सीडी / डीवीडी से बूट करने में सक्षम होने के लिए, आपको पहले BIOS के तहत सीडी / डीवीडी से बूट प्राथमिकता को बदलने की जरूरत है। आप यह भी जानना पसंद कर सकते हैं कि अपने ऐप्स को इंस्टॉल करने के बाद कस्टम रिफ्रेश पीसी कैसे बनाएं, और इंस्टॉलेशन मीडिया के बिना विंडोज 8 पीसी को रीसेट या रिफ्रेश कैसे करें।














