विंडोज डिफेंडर विंडोज 10. में डिफॉल्ट एंटीवायरस सॉफ्टवेयर है। डिफेंडर प्रोग्राम आपके विंडोज ऑपरेटिंग सिस्टम के साथ-साथ वायरस, स्पाईवेयर और मैलवेयर जैसे आम खतरों के डेटा को सुरक्षित रखने में मदद करता है।
डिफ़ॉल्ट सेटिंग्स के साथ, नए अपडेट उपलब्ध होने पर विंडोज डिफेंडर स्वचालित रूप से Microsoft सर्वर से एंटीवायरस परिभाषा डाउनलोड करता है। आमतौर पर माइक्रोसॉफ्ट विंडोज अपडेट सेवा के माध्यम से हर दिन नई परिभाषाएं जारी करता है। इसलिए विंडोज डिफेंडर को स्वचालित रूप से अपडेट करने के लिए विंडोज अपडेट को चालू रखना महत्वपूर्ण है।

कई उपयोगकर्ता कई कारणों से विंडोज अपडेट को बंद कर देते हैं। जबकि कुछ उपयोगकर्ता भविष्य के अपडेट से बचने के लिए विंडोज अपडेट को अक्षम करते हैं, ऐसे कई उपयोगकर्ता हैं जो मैन्युअल रूप से विंडोज ऑपरेटिंग सिस्टम को अपडेट करना पसंद करते हैं।
अगर आपने भी विंडोज 10 में विंडोज अपडेट सेवा बंद कर दी है और अब विंडोज 10 में विंडोज डिफेंडर को मैनुअली अपडेट करना चाहते हैं, तो आपको यह जानकर खुशी होगी कि मैन्युअल रूप से विंडोज डिफेंडर को अपडेट करना काफी आसान है। आपको बस इतना करना है कि Microsoft से विंडोज डिफेंडर अपडेट डाउनलोड करें और फिर विंडोज डिफेंडर को अपडेट करने के लिए विंडोज 10 में अपडेट चलाएं।
मैन्युअल रूप से विंडोज 10 में विंडोज डिफेंडर को अपडेट करना
नोट: इस पद्धति का उपयोग ऑफ़लाइन विंडोज 10 पीसी को अपडेट करने के लिए भी किया जा सकता है।
विंडोज 10 में मैन्युअल रूप से विंडोज डिफेंडर को अपडेट करने के लिए नीचे दिए गए निर्देशों को पूरा करें।
चरण 1: डिफेंडर परिभाषा अपडेट डाउनलोड करने से पहले, विंडोज डिफेंडर प्रोग्राम को प्रारंभ मेनू खोज का उपयोग करके या सिस्टम ट्रे में इसके आइकन पर क्लिक करके खोलें, और फिर वर्तमान संस्करण और परिभाषा की स्थापित तिथि की जांच करें।
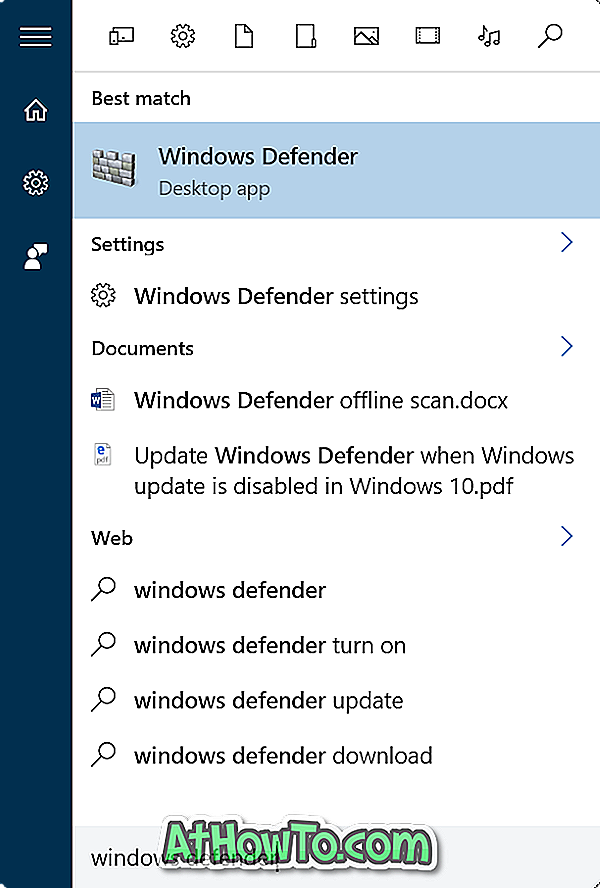
विंडोज डिफेंडर लॉन्च करने के बाद, अपडेट टैब पर क्लिक करें, यह जानने के लिए कि आखिरी बार अपडेट कब स्थापित किया गया था। आगे बढ़ने से पहले अंतिम अद्यतन और वायरस और स्पायवेयर परिभाषा संस्करण की परिभाषाएँ नोट करें।
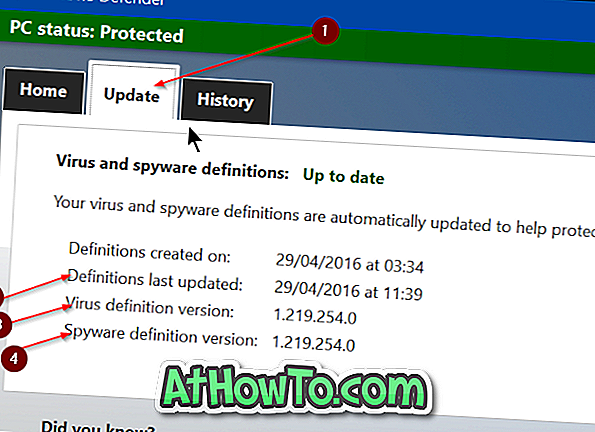
यदि परिभाषा अद्यतन एक दिन पहले से कम स्थापित किए गए थे, तो आपको इसे फिर से अपडेट करने की आवश्यकता नहीं है। उस ने कहा, यह एंटीवायरस परिभाषा को अद्यतित रखने की सिफारिश की गई है।
चरण 2: माइक्रोसॉफ्ट के इस पृष्ठ पर जाएं और विंडोज 10, विंडोज 8 और विंडोज 7 के लिए विंडोज डिफेंडर के लिए परिभाषा अपडेट देखने के लिए पृष्ठ को नीचे स्क्रॉल करें।
जैसा कि आप नीचे दी गई तस्वीर में देख सकते हैं, पेज x86 और x64 प्रकार के विंडोज 10 के लिए अलग-अलग अपडेट फ़ाइलें प्रदान करता है। इसलिए जांचें कि क्या आप 32-बिट या 64-बिट विंडोज 10 चला रहे हैं और फिर x86 या x64 के लिए अपडेट डाउनलोड करें।
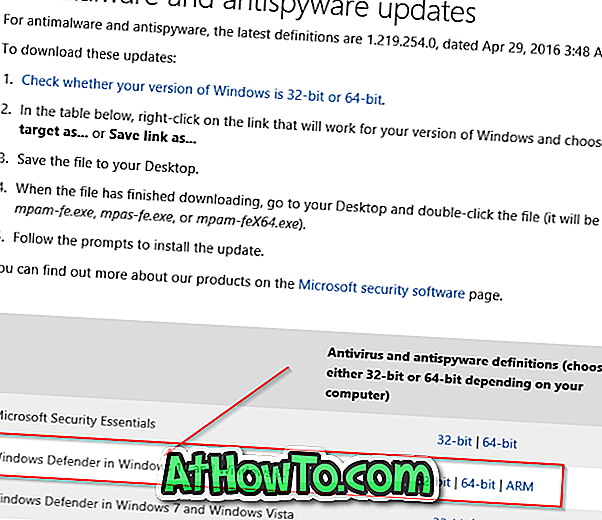
विंडोज 10 और विंडोज 8.1 में विंडोज डिफेंडर के बगल में डाउनलोड लिंक पर क्लिक करना सुनिश्चित करें।
चरण 3: एक बार आपके पीसी में अपडेट डाउनलोड हो जाने के बाद, आपको इंस्टॉल करने के लिए अपडेट को चलाना होगा। ऐसा करने के लिए, विंडोज डिफेंडर को अपडेट करने के लिए बस अपडेट फाइल पर डबल-क्लिक करें। ध्यान दें कि प्रक्रिया के दौरान आपको कोई विंडो या डायलॉग बॉक्स दिखाई नहीं देगा।
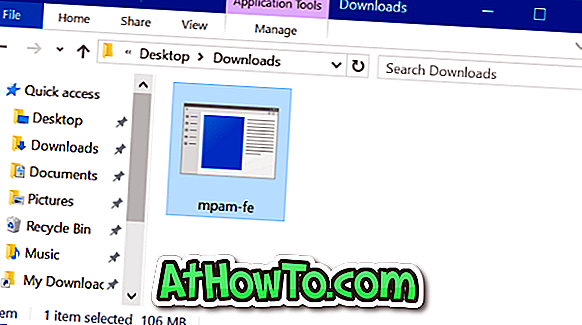
विंडोज डिफेंडर को कुछ सेकंड में अपडेट किया जाना चाहिए। बस!
चरण 4: विंडोज डिफेंडर प्रोग्राम खोलें, अपडेट टैब पर स्विच करें और अपडेट संस्करण की जांच करें और तारीख सुनिश्चित करें कि नवीनतम परिभाषा अपडेट स्थापित हैं।
अब आप विंडोज डिफेंडर का उपयोग करके एक पूर्ण स्कैन या ऑफ़लाइन स्कैन कर सकते हैं।
विंडोज 10 गाइड में राइट-क्लिक मेनू से विंडोज डिफेंडर के साथ स्कैन को कैसे हटाया जाए, यह आपके लिए भी रुचि का हो सकता है।














