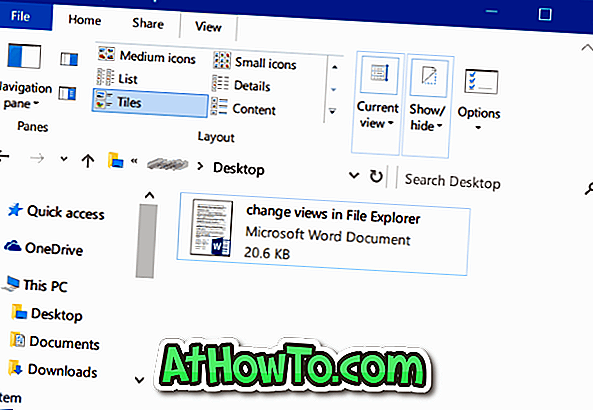हर मैक बूट कैंप असिस्टेंट सॉफ्टवेयर के साथ आता है, जिसे सबसे पहले OS X Tiger के साथ पेश किया गया था। बहुत सारे मैक उपयोगकर्ता इस बूट शिविर सहायक सॉफ्टवेयर का उपयोग आसानी से विभाजन और मैक पर आसानी से विंडोज को स्थापित करने के लिए करते हैं।
इस सप्ताह के शुरू में, मैंने बूट मैक की मदद से अपने मैकबुक एयर पर विंडोज 10 का नवीनतम निर्माण स्थापित किया। बूट शिविर के माध्यम से विंडोज 10 के बूट करने योग्य यूएसबी को तैयार करते समय, मुझे " आपका बूट करने योग्य यूएसबी ड्राइव नहीं बनाया जा सका: विंडोज इंस्टॉलेशन फ़ाइलों को कॉपी करते समय एक त्रुटि हुई "।
चूंकि USB में विंडोज़ इंस्टॉलेशन फ़ाइलों को कॉपी करते समय त्रुटि हुई थी, मैंने पहली बार जाँच की थी कि आईएसओ भ्रष्ट है या नहीं, लेकिन यह अच्छी हालत में था। USB ड्राइव को फिर से प्लग करने के बाद, मैंने बूट करने योग्य USB बनाने की कोशिश की, लेकिन फिर से त्रुटि दिखाई देने के कारण इसे नहीं बना सका।

यूएसबी ड्राइव को प्रारूपित करने की कोशिश करते समय, मैंने देखा कि मैंने कुछ कारणों से डिफ़ॉल्ट डिस्क छवि मुठभेड़ का उपयोग करके आईएसओ फ़ाइल को माउंट किया था। मैंने बस ISO फाइल को अनमाउंट किया, बूट कैंप चलाया और इस बार बूट कैंप ने बिना त्रुटि के अपना बिजनेस पूरा किया।
आपके "बूट करने योग्य USB ड्राइव का निर्माण नहीं किया जा सका है: विंडोज 7, विंडोज 8.1, या विंडोज 10 के बूटेबल USB को बूट कैंप का उपयोग करते समय" विंडोज इंस्टॉलेशन फ़ाइलों को कॉपी करते समय एक त्रुटि उत्पन्न हुई: ISO फाइल को अनमाउंट करने की आवश्यकता, अगर यह घुड़सवार है।
ISO त्रुटि को अनमाउंट करने के लिए नीचे दिए गए निर्देशों का पालन करें और "आपका बूट करने योग्य USB ड्राइव नहीं बनाया जा सका" त्रुटि को ठीक करें।
फिक्स: आपका बूट करने योग्य USB ड्राइव नहीं बनाया जा सका
विधि १
चरण 1: डिफ़ॉल्ट सेटिंग्स के साथ, माउंटेड आईएसओ डेस्कटॉप पर दिखाई देता है। बस आरोहित ड्राइव पर राइट-क्लिक करें और फिर आईएसओ फ़ाइल को अनमाउंट करने के लिए "फ़ाइल का नाम" पर क्लिक करें। बस!

आईएसओ अनमाउंट होने के बाद, आप हार्ड ड्राइव को पार्टीशन करने और बूट करने योग्य USB तैयार करने के लिए बूट कैंप लॉन्च कर सकते हैं।
विधि २
इस विधि के लिए जाएं यदि उपरोक्त विधि आपके लिए काम नहीं कर रही है।
चरण 1: डिस्क उपयोगिता खोलें। ऐसा करने के लिए, गोदी में लॉन्चपैड आइकन पर क्लिक करें, दूसरों पर क्लिक करें और फिर डिस्क उपयोगिता पर क्लिक करें।

वैकल्पिक रूप से, आप डिस्क उपयोगिता को खोलने के लिए स्पॉटलाइट खोज का उपयोग कर सकते हैं।
चरण 2: डिस्क उपयोगिता के बाएँ फलक में, आरोहित ISO फ़ाइल पर राइट-क्लिक करें और फिर ISO फ़ाइल को अनमाउंट करने के लिए "ISO फ़ाइल नाम" पर क्लिक करें। बस!

त्रुटि के बिना विंडोज के बूट करने योग्य यूएसबी बनाने के लिए अब बूट कैंप चलाने का प्रयास करें। सौभाग्य!