जैसा कि आप में से कुछ जानते हैं, 31 जनवरी, 2013 तक, माइक्रोसॉफ्ट केवल 39.99 डॉलर में कंप्यूटर उपयोगकर्ताओं को विंडोज एक्सपी, विस्टा और विंडोज 7 से विंडोज 8 में अपग्रेड करने की अनुमति दे रहा है। यदि आप XP, विस्टा या विंडोज 7 का वास्तविक संस्करण चला रहे हैं, तो आप अपने विंडोज 8 अपग्रेड लाइसेंस प्राप्त करने के लिए नीचे दिए गए निर्देशों का पालन कर सकते हैं।
जैसा कि आप जानते हैं, विंडोज 7, विस्टा, या एक्सपी को हटाकर विंडोज 8 की एक क्लीन इंस्टॉल करने के लिए अपग्रेड कुंजी का उपयोग किया जा सकता है।
कृपया ध्यान दें कि नवीनीकरण के दौरान केवल विंडोज 7 उपयोगकर्ता ही व्यक्तिगत फाइल, एप और विंडोज सेटिंग्स रख सकते हैं। विस्टा उपयोगकर्ता व्यक्तिगत फ़ाइलों और विंडोज सेटिंग्स के साथ ला सकते हैं, जबकि XP उपयोगकर्ता केवल व्यक्तिगत फाइलें रख सकते हैं।
इस गाइड में, हम अपग्रेड लाइसेंस खरीदने के लिए विंडोज 8 अपग्रेड असिस्टेंट का उपयोग करने जा रहे हैं।
प्रक्रिया:
चरण 1: इस पृष्ठ पर जाएं, विंडोज 8 अपग्रेड सहायक डाउनलोड करें।
चरण 2: अपने विंडोज 7 मशीन पर अपग्रेड सहायक को चलाएं जिसे आप विंडोज 8 में अपग्रेड करना चाहते हैं। यूएसी प्रॉम्प्ट के लिए हां पर क्लिक करें।
चरण 3: अपग्रेड सहायक आपके पीसी को सभी स्थापित कार्यक्रमों और उपकरणों के लिए स्कैन करना शुरू कर देगा। कुछ ही मिनटों के भीतर, आप संगतता रिपोर्ट देखेंगे। सभी संगत और असंगत कार्यक्रमों और उपकरणों को देखने के लिए संगतता विवरण देखें पर क्लिक करें।

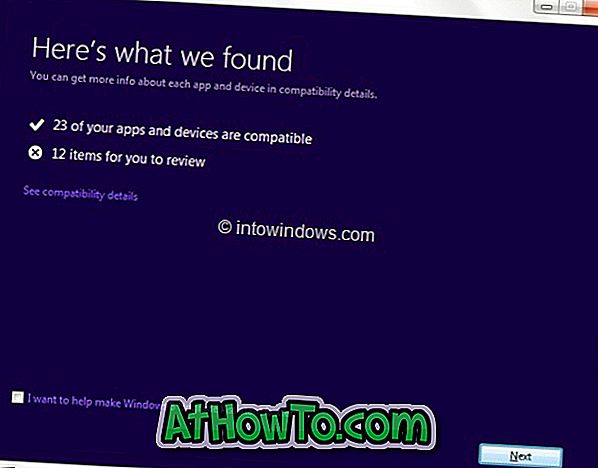
यदि आपको अपग्रेड प्रक्रिया से पहले किसी प्रोग्राम को अनइंस्टॉल करने के लिए कहा जाता है, तो आवश्यक प्रोग्राम को अनइंस्टॉल करें। उदाहरण के लिए, कुछ एंटीवायरस सॉफ़्टवेयर जो विंडोज 8 के साथ संगत नहीं हैं, उन्हें अपग्रेड प्रक्रिया शुरू करने से पहले अनइंस्टॉल किया जाना चाहिए।
स्टेप 4: नेक्स्ट बटन पर क्लिक करें। यहां, आप अपग्रेड के दौरान क्या रखना है, इसका चयन कर सकते हैं। यदि आप विंडोज 7 से अपग्रेड कर रहे हैं, तो आप सभी इंस्टॉल किए गए प्रोग्राम (संगत प्रोग्राम), पर्सनल फाइल और विंडोज सेटिंग्स रख सकते हैं।
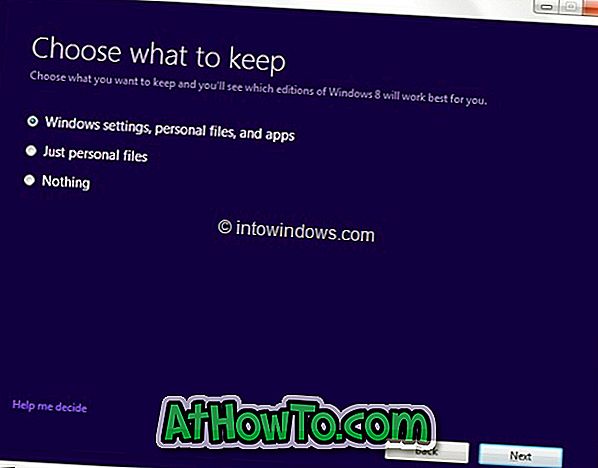
विंडोज सेटिंग्स, पर्सनल फाइल और एप्स चुनें और फिर नेक्स्ट बटन पर क्लिक करें।
चरण 5: निम्न स्क्रीन में, आपको अपने विंडोज 8 प्रो अपग्रेड लाइसेंस का आदेश देना होगा। आगे बढ़ने के लिए ऑर्डर बटन पर क्लिक करें।
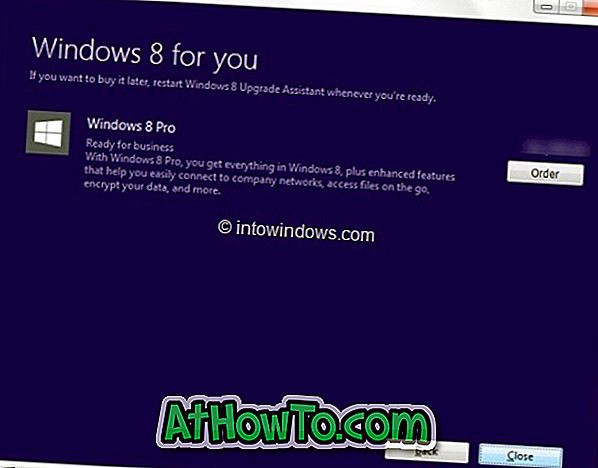
कृपया ध्यान दें कि यदि आप विंडोज 8 अपग्रेड डीवीडी प्राप्त करना चाहते हैं, तो आपको अतिरिक्त भुगतान करने की आवश्यकता है।
चरण 6: निम्न स्क्रीन में, विंडोज डीवीडी विकल्प का चयन करें यदि आप अतिरिक्त गोलाबारी करके अपग्रेड डीवीडी खरीदना चाहते हैं, या जारी रखने के लिए चेकआउट बटन पर क्लिक करें।
चरण 7: नवीनीकरण सहायक Microsoft स्टोर से कनेक्ट होगा और आपसे बिलिंग पता प्रदान करने के लिए कहेगा। अपना नाम, पता, ईमेल पता दर्ज करें और फिर अगला बटन पर क्लिक करें। सुनिश्चित करें कि आपके द्वारा दी गई जानकारी आपके द्वारा उपयोग की जा रही भुगतान विधि के बिलिंग पते से मेल खाती है।
जारी रखने के लिए अगला बटन क्लिक करें।
चरण 8: निम्न स्क्रीन में, भुगतान विधि चुनें, आवश्यक जानकारी दर्ज करें, और फिर अगला बटन पर फिर से क्लिक करें।
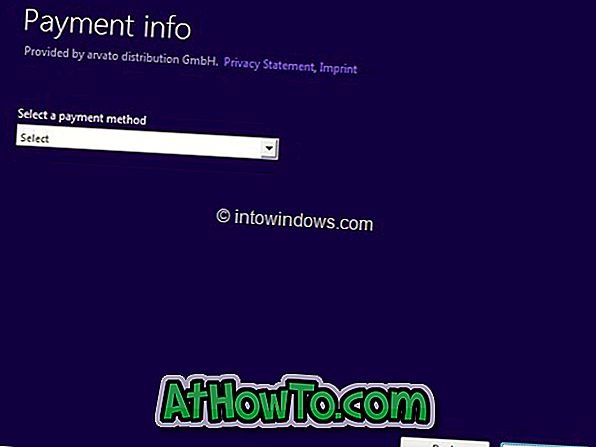
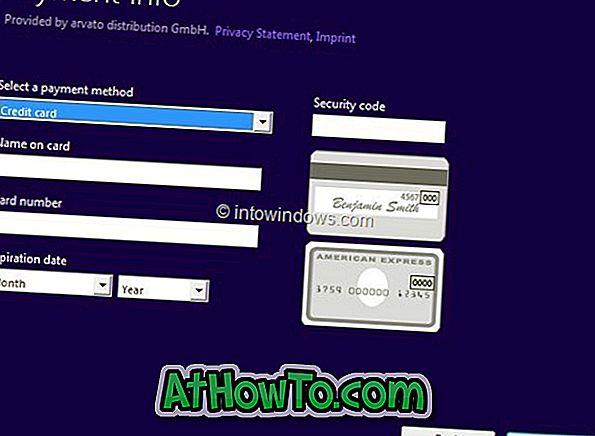
चरण 9: चेक I मैं नियम और शर्तों के बॉक्स से सहमत हूं, यदि आपके पास एक है, तो प्रोमो कोड दर्ज करें और फिर अपनी विंडोज 8 अपग्रेड उत्पाद कुंजी प्राप्त करने के लिए खरीदें बटन पर क्लिक करें। आप कर चुके हैं! यदि आप रसीद का प्रिंट आउट लेना चाहते हैं, तो बस रसीद देखें पर क्लिक करें और फिर प्रिंट बटन पर क्लिक करें।
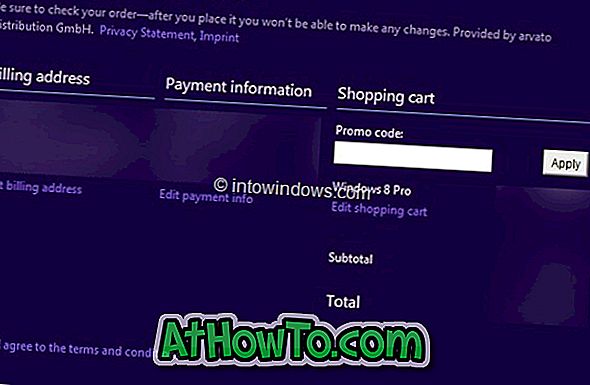
विंडोज 8 में अपग्रेड जारी रखने के लिए, नेक्स्ट बटन पर क्लिक करें। और अगर आपके पास पहले से विंडोज 8 इंस्टॉलेशन मीडिया है और विंडोज 7 को हटाने के बजाय विंडोज 8 की एक क्लीन इंस्टॉलेशन करना चाहते हैं, तो केवल अपग्रेड असिस्टेंट को बंद करें और इंस्टॉलेशन के दौरान प्रोडक्ट की का उपयोग करें।
नवीनीकरण प्रक्रिया जारी रखने के लिए, अगला बटन क्लिक करें।
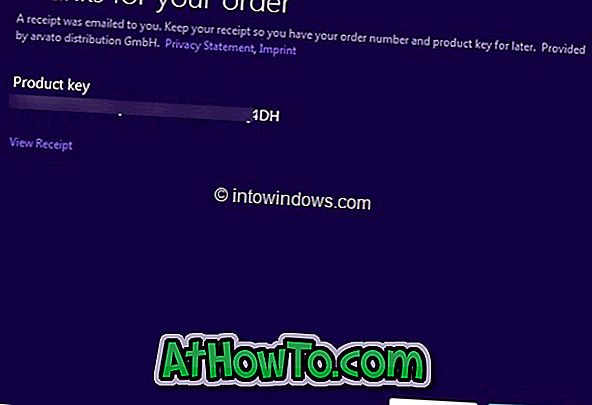
चरण 10: अपग्रेड सहायक आवश्यक फ़ाइलों को डाउनलोड करना शुरू कर देगा और फिर विंडोज 8 में अपग्रेड करना शुरू कर देगा। यह आपके इंटरनेट कनेक्शन की गति के आधार पर कुछ मिनटों से लेकर घंटों तक ले सकता है।
चरण 11: यहां से अपग्रेड प्रक्रिया को पूरा करने के लिए ऑन-स्क्रीन निर्देशों का पालन करें।














