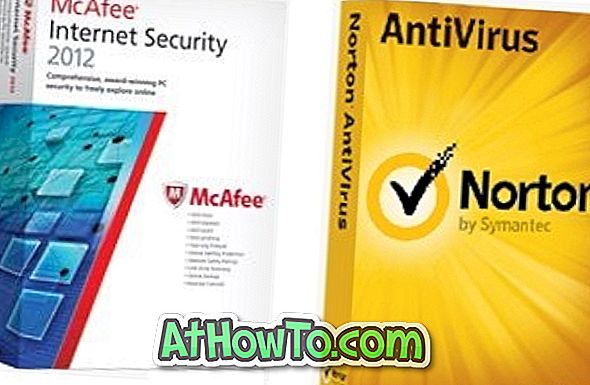यदि आप इस लेख को पढ़ रहे हैं, तो आप संभवतः जानते हैं कि एक पैमाइश का संबंध क्या है और यह विंडोज 10 पर कैसे काम करता है। उन लोगों के लिए, जिन्हें पता नहीं है कि एक पैमाइश का संबंध एक इंटरनेट कनेक्शन के अलावा और कुछ नहीं है, जहां सेवा प्रदाता डेटा इस्तेमाल या सीमा के आधार पर शुल्क लेता है। जब आप डेटा सीमा से अधिक हो तो कनेक्शन की गति।
नेटवर्क कनेक्शन को मीटर्ड कनेक्शन के रूप में सेट करना आपके विंडोज 10 पीसी द्वारा डेटा उपयोग को कम करने का सबसे आसान तरीका है। जब आप एक कनेक्शन को मीटर्ड के रूप में सेट करते हैं, तो विंडोज अपडेट केवल प्राथमिकता अपडेट डाउनलोड करता है, स्टोर से डाउनलोड करने वाले ऐप्स को रोक दिया जा सकता है, स्टार्ट पर टाइल अपडेट करना बंद कर सकते हैं, और डेटा का उपयोग कम करने के लिए ऑफ़लाइन फाइलें सिंक नहीं हो सकती हैं।
विंडोज 10 डिफ़ॉल्ट रूप से वाई-फाई कनेक्शन के लिए मीटर्ड कनेक्शन को चालू नहीं करता है, लेकिन आप सेटिंग ऐप के तहत मीटर्ड वाई-फाई कनेक्शन सेट कर सकते हैं।
इससे पहले, विंडोज 10 ने ईथरनेट कनेक्शन को विंडोज 10 में मीटर्ड कनेक्शन के रूप में सेट करने का तरीका नहीं दिया था, लेकिन ईथरनेट को मीटर्ड के रूप में सेट करने के लिए रजिस्ट्री वर्कअराउंड था। अच्छी खबर यह है कि अब आप रजिस्ट्री को संपादित किए बिना सेटिंग्स ऐप से सही रूप में एक ईथरनेट कनेक्शन सेट कर सकते हैं।

विंडोज 10 क्रिएटर्स अपडेट (15002 या इसके बाद के संस्करण) के साथ शुरू, विंडोज 10 उपयोगकर्ताओं को मेटार्ड के रूप में ईथरनेट कनेक्शन सेट करने की अनुमति देता है। इसका मतलब है कि, आप अब अपने विंडोज 10 पीसी द्वारा डेटा उपयोग को कम कर सकते हैं, भले ही आप ईथरनेट कनेक्शन पर हों।
विंडोज 10 में मेटार्ड के रूप में ईथरनेट कनेक्शन सेट करने के लिए नीचे दिए गए निर्देशों का पालन करें।
2 की विधि 1
सेटिंग्स के माध्यम से मिले अनुसार ईथरनेट कनेक्शन सेट करें
महत्वपूर्ण: यह विधि विंडोज 10 क्रिएटर अपडेट 15002 या उससे ऊपर के बिल्ड बिल्ड पर ही लागू है। इसलिए, यदि आप पहले के निर्माण पर हैं, तो कृपया विधि 2 में दिए गए निर्देशों को देखें।
चरण 1: सेटिंग ऐप खोलें। नेटवर्क और ईथरनेट आइकन पर क्लिक करें।

चरण 2: अपने ईथरनेट कनेक्शन और संबंधित सेटिंग्स को देखने के लिए ईथरनेट पर क्लिक करें। और यदि आप अपने ईथरनेट कनेक्शन को नहीं देख सकते हैं, तो सुनिश्चित करें कि ईथरनेट केबल आपके पीसी से जुड़ा है।

चरण 3: इसकी सेटिंग्स और अन्य जानकारी जैसे कि आईपी एड्रेस और मैक एड्रेस देखने के लिए अपने वर्तमान ईथरनेट कनेक्शन पर क्लिक करें।

चरण 4: मीटर कनेक्शन के तहत, अपने ईथरनेट कनेक्शन को मीटर्ड के रूप में सेट करने के लिए मीटर्ड कनेक्शन विकल्प के रूप में सेट को चालू करें ।

2 की विधि 2
रजिस्ट्री के माध्यम से मिले अनुसार ईथरनेट कनेक्शन सेट करें
चरण 1: RegOwnerShipEx उपकरण डाउनलोड करें। यह एक मुफ्त उपयोगिता है जो आपको रजिस्ट्री कुंजी और मूल्यों का स्वामित्व लेने में मदद कर सकती है। हम इसका उपयोग कर रहे हैं क्योंकि आप स्वामित्व लेने के बिना रजिस्ट्री की कुछ चाबियाँ संपादित नहीं कर सकते।
चरण 2: RegOwnerShipEx उपयोगिता चलाएं। रजिस्ट्री कुंजी फ़ील्ड का चयन करने के लिए ब्राउज़ बटन पर क्लिक करें और निम्नलिखित कुंजी का चयन करें:
HKEY_LOCAL_MACHINE \ SOFTWARE \ Microsoft \ Windows NT \ CurrentVersion \ NetworkList \ DefaultMediaCost


चरण 3: कुंजी का स्वामित्व लेने के लिए स्वामित्व बटन पर क्लिक करें।

चरण 4: स्टार्ट / टास्कबार सर्च फील्ड में Regedit टाइप करें और फिर रजिस्ट्री एडिटर को खोलने के लिए Enter की दबाएँ। यदि आप UAC संकेत देखते हैं, तो हाँ बटन पर क्लिक करें।
चरण 5: रजिस्ट्री संपादक में, निम्न कुंजी पर जाएँ:
HKEY_LOCAL_MACHINE \ SOFTWARE \ Microsoft \ Windows NT \ CurrentVersion \ NetworkList \ DefaultMediaCost

चरण 6: दाईं ओर, ईथरनेट मूल्य पर डबल-क्लिक करें, और इसके मूल्य डेटा को 2 (हेक्साडेसिमल) में बदलें। ओके बटन पर क्लिक करें। बधाई हो। आपने अपने ईथरनेट कनेक्शन को अपने विंडोज 10 पीसी पर मीटर्ड कनेक्शन के रूप में सफलतापूर्वक सेट किया है।

बस इतना ही!