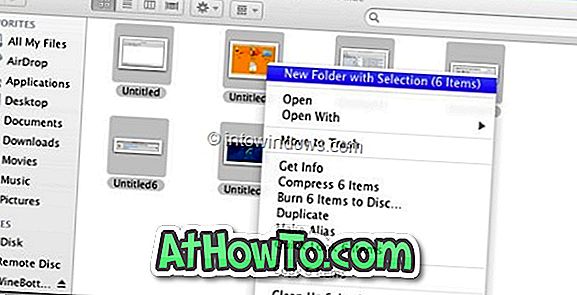टास्कबार विंडोज ऑपरेटिंग सिस्टम के सबसे अक्सर एक्सेस किए जाने वाले क्षेत्रों में से एक है। विंडोज 10 के साथ, Microsoft ने सार्वभौमिक खोज बॉक्स और टास्क व्यू आइकॉन को जोड़ने के लिए टास्कबार में सूक्ष्म बदलाव किए हैं।
हालांकि टास्कबार के डिफ़ॉल्ट रूप के साथ कुछ भी गलत नहीं है, विंडोज ऑपरेटिंग सिस्टम के अन्य क्षेत्रों की तरह, विंडोज 10 के टास्कबार को तीसरे पक्ष के टूल की मदद के बिना कई तरीकों से अनुकूलित किया जा सकता है। और यदि आप मुफ्त, तृतीय-पक्ष टूल का उपयोग करने में कोई आपत्ति नहीं करते हैं, तो आपको विंडोज 10 में टास्कबार को ट्विक और कस्टमाइज़ करने की नई संभावनाएँ मिलती हैं।

यदि आप विंडोज को कस्टमाइज़ करना पसंद करते हैं, तो यहां विंडोज 10 में टास्कबार को कस्टमाइज़ करने के सबसे अच्छे तरीके हैं।
1. टास्कबार का रंग बदलें
विंडोज 10 में टास्कबार का डिफ़ॉल्ट रंग काला है। पिछले विंडोज संस्करणों के विपरीत, विंडोज 10 विंडो बॉर्डर रंग से मेल खाने के लिए टास्कबार के रंग को स्वचालित रूप से नहीं बदलता है।

यदि आप टास्कबार के डिफ़ॉल्ट काले रंग से ऊब चुके हैं, तो सेटिंग ऐप खोलें, निजीकरण पर क्लिक करें, रंग पर क्लिक करें और फिर स्टार्ट, टास्कबार और एक्शन सेंटर पर शो कलर शीर्षक वाले विकल्प को चालू करें।

उसी पृष्ठ पर, आप एक उच्चारण रंग चुनने के लिए टाइल्स में से एक पर क्लिक कर सकते हैं और इसे टास्कबार रंग के रूप में उपयोग कर सकते हैं।
नोट: डिफ़ॉल्ट सेटिंग्स, टास्कबार, स्टार्ट मेनू, विंडो बॉर्डर्स और ऑपरेटिंग सिस्टम के कुछ अन्य क्षेत्रों के साथ समान (उच्चारण) रंग साझा करते हैं। यदि आप टास्कबार के लिए एक अलग रंग सेट करना चाहते हैं, तो विंडोज 10 गाइड में टास्कबार के लिए एक अलग रंग सेट करने के लिए हमारा अनुसरण करें।
2. पारदर्शिता सक्षम या अक्षम करें
पिछले विंडोज संस्करणों के विपरीत, विंडोज 10 आपको तृतीय-पक्ष टूल की सहायता के बिना टास्कबार के लिए पारदर्शिता को सक्षम या अक्षम करने की अनुमति देता है। पारदर्शिता चालू या बंद करने के लिए, सेटिंग्स खोलें, वैयक्तिकरण पर क्लिक करें, रंग पर क्लिक करें और फिर मेक स्टार्ट, टास्कबार और एक्शन सेंटर पारदर्शी नामक विकल्प को चालू या बंद करें।

3. खोज बॉक्स जोड़ें या निकालें
टास्कबार पर खोज बॉक्स आपके पीसी के साथ-साथ वेब पर जल्दी से खोज करने के लिए काफी उपयोगी है, लेकिन यह टास्कबार पर पर्याप्त मात्रा में जगह लेता है और हो सकता है कि यह छोटे स्क्रीन पर सही न हो।


यदि आपको लगता है कि खोज बॉक्स में अच्छी मात्रा में जगह है और आपके पास अन्य आइकन के लिए बहुत कम जगह है, तो आप खोज बॉक्स पर राइट-क्लिक करके, खोज पर क्लिक करके और फिर खोज खोज आइकन पर क्लिक करके खोज बॉक्स के बजाय एक छोटा खोज चिह्न रख सकते हैं । यहां आप हिडन को भी चुन सकते हैं यदि आप सर्च बॉक्स या आइकन के बिना खोज का उपयोग करना चाहते हैं।

यदि आप नहीं जानते हैं, तो कोई खोज बॉक्स या आइकन के बिना प्रारंभ मेनू खोज का उपयोग कर सकता है। आपको बस इतना करना है कि स्टार्ट मेन्यू खोलें और टाइप करना शुरू करें। इस बारे में विस्तृत जानकारी के लिए सर्च बॉक्स या आइकन गाइड के बिना स्टार्ट मेनू सर्च के माध्यम से हमारे उपयोग से गुजरें।
4. स्क्रीन के ऊपर, दाएं या बाएं टास्कबार को ले जाएं
स्क्रीन के निचले किनारे विंडोज 10. में टास्कबार का डिफ़ॉल्ट स्थान है। हालांकि, यदि आप छोटी स्क्रीन के साथ टैबलेट या नेटबुक पर हैं, तो आप अनुप्रयोगों के लिए अधिक ऊर्ध्वाधर स्थान प्राप्त करने के लिए इसे बाएं या दाएं स्थानांतरित कर सकते हैं।

डिफ़ॉल्ट स्थिति बदलने के लिए:
चरण 1: टास्कबार के खाली क्षेत्र पर राइट-क्लिक करें और गुण पर क्लिक करें।
चरण 2: टास्कबार टैब के तहत, स्क्रीन पर टास्कबार स्थान के बगल में, शीर्ष, बाएँ या दाएँ का चयन करें और फिर लागू करें पर क्लिक करें।

5. टास्कबार को ऑटो छिपाएं
यदि आप अधिक स्क्रीन अचल संपत्ति रखना चाहते हैं, तो उपयोग में न होने पर टास्कबार को ऑटो-छिपाने के लिए कॉन्फ़िगर करें। छिपे हुए टास्कबार को माउस कर्सर को निचले किनारे (या जहां स्क्रीन पर टास्कबार तैनात किया गया है) या विंडोज लोगो कुंजी दबाकर प्रकट किया जा सकता है।
टास्कबार को ऑटो-छिपाने के लिए:
चरण 1: टास्कबार खोलें और कार्यपट्टी पर राइट-क्लिक करके और फिर गुण क्लिक करके मेनू गुण प्रारंभ करें।
चरण 2: यहां, टास्कबार टैब के तहत, टास्कबार को छिपाने वाले ऑटो-टाइटल के विकल्प की जांच करें और फिर अप्लाई बटन पर क्लिक करें।

6. अधिक आइकन को समायोजित करने के लिए छोटे आइकन का उपयोग करें
क्या आप विंडोज 10 को टैबलेट या नेटबुक चला रहे हैं और टास्कबार पर पर्याप्त जगह नहीं है? टास्कबार पर छोटे बटन या आइकन दिखाने के लिए विंडोज 10 को कॉन्फ़िगर करें, ताकि आपके पास अधिक आइकन हो सकें।

छोटे आइकन का उपयोग करने के लिए:
चरण 1: टास्कबार खोलें और मेनू गुण प्रारंभ करें।
चरण 2: छोटे टास्कबार बटन का उपयोग करें का चयन करें और लागू करें पर क्लिक करें।
यदि आपको बड़े आइकन / बटन की आवश्यकता है, तो विंडोज 10 टास्कबार आइकन को बड़ा गाइड बनाने के लिए हमारे अनुसरण करें।
7. टास्कबार से आइकन जोड़ें या निकालें
लंबे समय तक विंडोज 10 या विंडोज 8 का उपयोग करने वाले पीसी उपयोगकर्ताओं ने विंडोज 10 में जाने से पहले यह जान लिया है कि टास्कबार को त्वरित पहुंच के लिए प्रोग्राम पिन कर सकते हैं (स्टार्ट मेनू में प्रोग्राम पर राइट-क्लिक करें और पिन टू टास्कबार पर क्लिक करें)। इसी तरह, टास्कबार पर पिन किए गए एक आइकन को उस पर राइट-क्लिक करके और इस प्रोग्राम को टास्कबार विकल्प से अनपिन पर क्लिक करके हटाया जा सकता है।
यदि आप इस तरह के टास्कबार के सिस्टम ट्रे क्षेत्र से आइकन निकालना चाहते हैं तो क्या होगा?

अगर आप टास्कबार से डिफॉल्ट आइकन जैसे एक्शन सेंटर, नेटवर्क और पावर आइकन हटाना चाहते हैं, तो यहां बताया गया है:
चरण 1: ओपन मेनू पर सेटिंग्स आइकन पर क्लिक करके या विंडोज + आई हॉटकी का उपयोग करके ऐप खोलें।
चरण 2: सिस्टम पर क्लिक करें (प्रदर्शन, सूचनाएं, एप्लिकेशन, पावर)।
चरण 3: सूचना और कार्यों पर क्लिक करें।
चरण 4: टास्कबार पर कौन से आइकन दिखाई देते हैं उस पर क्लिक करें और उन आइकन को चालू या बंद करें जिन्हें आप टास्कबार पर देखना चाहते हैं या नहीं देखना चाहते हैं।
चरण 5: सूचना और कार्रवाई पर वापस जाएं, सिस्टम आइकन चालू या बंद करें पर क्लिक करें, और फिर सिस्टम आइकन जैसे घड़ी, पावर आइकन, नेटवर्क, एक्शन सेंटर और अन्य चीजों को हटा दें।

8. टास्कबार का आकार बदलें
यदि टास्कबार पर अतिरिक्त स्थान बनाना चाहते हैं, तो आप टास्कबार की डिफ़ॉल्ट ऊंचाई बढ़ाकर ऐसा कर सकते हैं।

ऊंचाई बढ़ाने के लिए, यहां आपको यह करने की आवश्यकता है:
चरण 1: टास्कबार के खाली क्षेत्र पर राइट-क्लिक करें और सुनिश्चित करें कि लॉक टास्कबार के बगल में कोई चेक मार्ट नहीं है। अगर कोई चेक मार्क है, तो उसे हटाने के लिए लॉक टास्कबार विकल्प पर क्लिक करें।
स्टेप 2: माउस पॉइंटर को टास्कबार के ऊपरी किनारे पर रखें, जब तक कि पॉइंटर एक डबल हेडेड एरो में नहीं बदल जाता है और फिर इसे स्क्रीन के ऊपर की तरफ ऊंचाई बढ़ाने के लिए खींचें।
चरण 3: टास्कबार के खाली क्षेत्र पर राइट-क्लिक करके टास्कबार को फिर से लॉक करें और फिर टास्कबार को लॉक करें पर क्लिक करें।
9. टास्कबार में फ़ोल्डर्स को पिन करें
हालाँकि विंडोज़ 10 आपको टास्कबार में फ़ोल्डर्स को पिन करने की अनुमति नहीं देता है, लेकिन टास्कबार में फ़ोल्डर जोड़ने के लिए वर्कअराउंड हैं। विंडोज 10 टास्कबार के लिए फ़ोल्डरों को पिन करने के सभी तरीकों के लिए टास्कबार गाइड में फ़ोल्डर्स को पिन करने के हमारे 3 तरीकों के माध्यम से जाने के लिए कृपया।
10. टास्कबार आइकन के लिए लेबल दिखाएं
डिफ़ॉल्ट रूप से, विंडोज टास्कबार पर आइकन के लिए लेबल प्रदर्शित नहीं करता है। यद्यपि यह कुछ स्थान बचाता है, आपको टास्कबार पर आइकन को पहचानना मुश्किल हो सकता है।

यदि आप टास्कबार पर आइकन के लिए लेबल देखना चाहते हैं:
चरण 1: टास्कबार खोलें और टास्कबार पर खाली क्षेत्र पर राइट-क्लिक करके और फिर गुण क्लिक करके मेनू गुण प्रारंभ करें।
चरण 2: टास्कबार टैब के तहत, टास्कबार बटन के बगल में, टास्कबार पूर्ण विकल्प होने पर गठबंधन का चयन करें। अप्लाई पर क्लिक करें।

11. टास्कबार में एक टूलबार जोड़ें
डेस्कटॉप पर या फ़ोल्डर में सभी फ़ाइलों को जल्दी से एक्सेस करना चाहते हैं? आप टास्कबार पर एक नया टूलबार बनाने के लिए टूलबार सुविधा का उपयोग कर सकते हैं ताकि पीसी पर कहीं भी स्थित फ़ोल्डर का उपयोग किया जा सके।

नया टूलबार बनाने के लिए:
चरण 1: खाली क्षेत्र पर राइट-क्लिक करें, टूलबार पर क्लिक करें और फिर न्यू टूलबार पर क्लिक करें।
चरण 2: उस स्थान पर ब्राउज़ करें जहां फ़ोल्डर सहेजा गया है और फिर टूलबार जोड़ने के लिए फ़ोल्डर का चयन करें बटन पर क्लिक करें।

टूलबार को टास्कबार के खाली क्षेत्र पर राइट-क्लिक करके, टूलबार पर क्लिक करके और फिर टूलबार के नाम पर क्लिक करके हटाया जा सकता है। जब टूलबार निष्क्रिय होता है, तो चेक चिह्न उसके बगल में दिखाई नहीं देगा।
12. टास्कबार पर स्टार्ट बटन छिपाएं
टास्कबार के चरम बाएं को स्टार्ट बटन के लिए आरक्षित किया गया है। स्टार्ट बटन का उद्देश्य स्टार्ट मेनू को खोलने में मदद करता है, लेकिन यह विंडोज लोगो कुंजी दबाकर किया जा सकता है। यदि आप उन उपयोगकर्ताओं में से एक हैं जो प्रारंभ मेनू तक पहुंचने के लिए विंडोज लोगो कुंजी का उपयोग करते हैं, तो आप विंडोज 10 के लिए 7+ टास्कबार ट्विकर नामक एक नि: शुल्क उपकरण का उपयोग करके प्रारंभ बटन को छिपा सकते हैं।


टूल को डाउनलोड करने और चलाने के बाद, हाईड द स्टार्ट बटन शीर्षक वाले विकल्प की जाँच करें।
13. पीक बटन छुपाएं
पीक या डेस्कटॉप पीक फ़ीचर को विंडोज 7 के साथ वापस पेश किया गया था ताकि उपयोगकर्ताओं को डेस्कटॉप को देखने के लिए सभी खुले अनुप्रयोगों के माध्यम से झाँक सकें लेकिन अधिकांश उपयोगकर्ताओं को इस आसान सुविधा के बारे में पता नहीं है।

यदि आप इस सुविधा का उपयोग नहीं कर रहे हैं, तो आप टास्कबार के दाहिने किनारे पर दिखाई देने वाले पीक बटन को हटा सकते हैं। बटन को छिपाने से पहले, पहले फीचर को बंद करना एक अच्छा विचार है। Peek सुविधा बंद करने के लिए:
चरण 1: टास्कबार खोलें और मेनू गुण प्रारंभ करें।
चरण 2: टास्कबार टैब के तहत, जब आप अपने माउस को टास्कबार के अंत में शो डेस्कटॉप बटन पर ले जाते हैं, तो डेस्कटॉप का पूर्वावलोकन करने के लिए "शीर्षक का उपयोग करें" शीर्षक अनचेक करें।
टास्कबार से पिंग बटन को हटाने के लिए:
चरण 1: विंडोज 10 के लिए 7+ टास्कबार ट्विकर डाउनलोड करें, इंस्टॉल करें और चलाएं।

चरण 2: समान को हटाने के लिए शो डेस्कटॉप बटन को छिपाने के लिए अगले बॉक्स को चेक करें । बस!
14. टास्कबार में कस्टम फ़ोल्डर पिन करें
जबकि विंडोज 10 टास्कबार में फ़ोल्डर्स को पिन करने का समर्थन नहीं करता है, तो आप फ़ोल्डरों को छोटे वर्कअराउंड के साथ पिन कर सकते हैं। कृपया चरण-दर-चरण निर्देशों के लिए विंडोज 10 टास्कबार पर फ़ोल्डर्स को पिन करने के लिए हमारे संदर्भ देखें।
15. सेंटर आइकन टास्कबार पर
डिफ़ॉल्ट रूप से, टास्कबार पर आइकन बाईं ओर संरेखित होते हैं। यदि आप टास्कबार आइकन को केंद्र में रखना चाहते हैं, तो आप विंडोज 10 लेख में हमारे टास्कबार आइकन को कैसे केंद्र में संदर्भित करके ऐसा कर सकते हैं।

विंडोज 10 का आनंद लें!