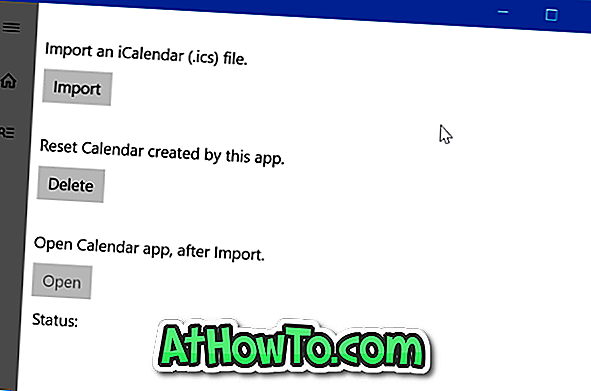एवरनोट, व्यापक रूप से उपयोग की जाने वाली नोट सेवा और अनुप्रयोग, आपको डिफ़ॉल्ट सेटिंग्स वाले नोटों की पृष्ठभूमि का रंग बदलने की अनुमति नहीं देता है। आप में से जो हर दिन काफी समय तक एवरनोट का उपयोग करते हैं, डिफ़ॉल्ट सफेद पृष्ठभूमि को बदलने में दिलचस्पी ले सकते हैं।
डिफ़ॉल्ट सफेद पृष्ठभूमि लंबे समय तक काम करना आसान नहीं है, विशेष रूप से रात के दौरान या कम रोशनी की स्थिति में। डिफ़ॉल्ट सफेद पृष्ठभूमि को बदलने का एक विकल्प बहुत बढ़िया रहा होगा।

यदि आप नोटों के डिफ़ॉल्ट पृष्ठभूमि रंग को बदलने के लिए एक विकल्प शामिल करने के लिए एवरनोट कॉर्पोरेशन का इंतजार कर रहे हैं, तो हमारे पास आपके लिए अच्छी खबर है। नहीं, एवरनोट ने इस सुविधा को शामिल करने के लिए अभी तक कार्यक्रम को अपडेट किया है, लेकिन ईएनएमएल संपादक नामक एक ऑनलाइन टूल है, जिसका उपयोग नोटों की पृष्ठभूमि का रंग बदलकर या अपने नोट्स के लिए पृष्ठभूमि के रूप में एक छवि सेटिंग्स द्वारा एवरनोट में नोट्स को अनुकूलित करने के लिए किया जा सकता है।

इस गाइड में, हम बताएंगे कि एवरनोट में नोटों के डिफ़ॉल्ट पृष्ठभूमि रंग को बदलने के लिए आप ईएनएमएल संपादक का उपयोग कैसे कर सकते हैं।
एवरनोट बैकग्राउंड कलर बदलें या इमेज को बैकग्राउंड के रूप में सेट करें
चरण 1: एवरनोट डेस्कटॉप क्लाइंट खोलें और उस नोट पर नेविगेट करें जिसके लिए आप पृष्ठभूमि का रंग बदलना चाहते हैं।
चरण 2: अब, शेयर आइकन (चित्र देखें) पर क्लिक करें और फिर विंडोज क्लिपबोर्ड में चयनित नोट के URL को कॉपी करने के लिए क्लिपबोर्ड विकल्प पर कॉपी नोट URL पर क्लिक करें।

चरण 3: अगला, डेस्कटॉप वेब ब्राउज़र में एवरनोट वेबसाइट पर जाएं और उपयोगकर्ता नाम और पासवर्ड दर्ज करके अपने खाते में साइन-इन करें।

चरण 4: उसी ब्राउज़र में ENML वेबपेज खोलें, जिसका उपयोग आपने अपने एवरनोट खाते में साइन-इन करने के लिए किया है। उदाहरण के लिए, यदि आपने क्रोम ब्राउज़र में अपने एवरनोट खाते में लॉग इन किया है, तो कृपया क्रोम ब्राउज़र में केवल ईएनएमएल वेबपेज पर जाएँ।

चरण 5: कनेक्ट टू एवरनोट बटन (ऊपर की तस्वीर देखें) पर क्लिक करें और फिर एक्सेस देने के लिए अधिकृत बटन पर क्लिक करें।

ध्यान दें कि डिफ़ॉल्ट सेटिंग्स के साथ, आप 30 दिनों के लिए अपने खाते तक पहुंचने के लिए pint13.net (ENML संपादक) को अधिकृत करते हैं लेकिन आप चेंज बटन पर क्लिक करके इसे बदल सकते हैं।
चरण 6: नोट का URL चिपकाएँ जिसे आपने चरण 2 में कॉपी किया है और फिर संपादन बटन पर क्लिक करें। अगर एक बार क्लिक करने के बाद कुछ नहीं होता है तो आपको दो बार एडिट बटन पर क्लिक करना पड़ सकता है।

चरण 7: अब, आप HTML कोड को संपादित करके नोट को कस्टमाइज़ कर सकते हैं। हालांकि, इस गाइड में, हम केवल चयनित नोट के डिफ़ॉल्ट पृष्ठभूमि रंग को बदल देंगे।
चरण 8: कोड के साथ शुरू होने वाली लाइन को देखें
पृष्ठभूमि का रंग: #cccccc;

जैसा कि आप जानते हैं, उपरोक्त कोड में, "cccccc" पृष्ठभूमि रंग को संदर्भित करता है। यदि आप अपना रंग सेट करना चाहते हैं, तो कृपया HTML रंग बीनने वाले के इस पृष्ठ पर जाएं, एक रंग चुनें, और फिर उपरोक्त पंक्ति में परिणामी HTML रंग कोड का उपयोग करें।
और यदि आप अपने नोट के लिए पृष्ठभूमि के रूप में एक छवि का उपयोग करना चाहते हैं, तो बस निम्नलिखित कोड का उपयोग करें:
पृष्ठभूमि छवि: यूआरएल ( 'yourURL');

उपरोक्त पंक्ति में, "yourURL" को URL के साथ चित्र में बदलें। हां, URL प्राप्त करने के लिए आपको अपनी तस्वीर ऑनलाइन सेवा पर अपलोड करनी होगी।
चरण 9: एक बार जब आप अपने अनुकूलन के साथ कर लेते हैं, तो अपने अनुकूलित नोट को बचाने के लिए बस एवरनोट बटन पर क्लिक करें ।
चरण 10: एवरनोट के अपने डेस्कटॉप क्लाइंट पर स्विच करें और नए जोड़े गए पृष्ठभूमि रंग या छवि के साथ नोट को अपडेट करने के लिए सिंक बटन (F9 हॉटकी, विंडोज में) पर क्लिक करें।

बस इतना ही!