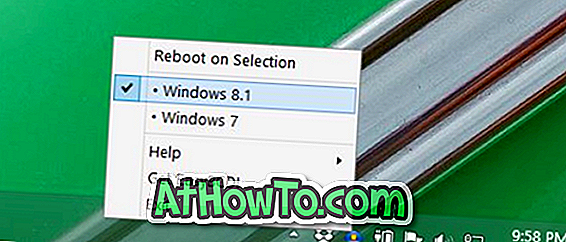हालाँकि iPhone / iPad को सक्रिय करने या iOS सॉफ़्टवेयर को अपडेट करने के लिए iTunes की आवश्यकता नहीं है, फिर भी सॉफ़्टवेयर को आपके कंप्यूटर पर iOS उपकरणों का बैकअप लेना आवश्यक है। पीसी उपयोगकर्ता अक्सर आईट्यून्स स्टोर से संगीत और फिल्में खरीदने के लिए आईट्यून्स का उपयोग करते हैं।
विंडोज 10 स्टोर से आईट्यून्स ऐप डाउनलोड के लिए उपलब्ध होने में कुछ समय लगा है। स्टोर में आईट्यून्स ऐप आपको क्लासिक आईट्यून्स प्रोग्राम में सब कुछ प्रदान करता है।

आईट्यून्स आम तौर पर विंडोज 10 पर किसी भी मुद्दे के बिना काम करता है। हालांकि, कई बार, यह कनेक्टेड आईफोन या आईपैड को पहचानने से इनकार कर सकता है, सुस्त महसूस कर सकता है या साथ ही खोलने से इंकार कर सकता है।
यदि आप विंडोज 10 पर आईट्यून्स ऐप के साथ समस्याओं का सामना कर रहे हैं, तो आप इसे सुधार सकते हैं या मुद्दों को संबोधित करने के लिए इसे डिफ़ॉल्ट सेटिंग्स पर रीसेट कर सकते हैं।
कृपया ध्यान दें कि स्टोर से डाउनलोड किए गए केवल आईट्यून्स मरम्मत और रीसेट फ़ंक्शन प्रदान करते हैं।
विंडोज 10 में आईट्यून्स की मरम्मत करें
रीसेट के लिए दिशा-निर्देश देखने के लिए नीचे स्क्रॉल करें।
आईट्यून्स की मरम्मत ऐप में सहेजे गए डेटा को नहीं हटाएगी।
चरण 1: सेटिंग ऐप खोलें और सिस्टम > ऐप्स > ऐप्स और सुविधाओं पर नेविगेट करें।
चरण 2: आईट्यून्स प्रविष्टि के लिए देखें और फिर छिपे हुए उन्नत विकल्प लिंक को प्रकट करने के लिए उस पर क्लिक करें । उसी लिंक पर क्लिक करें।

यदि उन्नत विकल्प लिंक दिखाई नहीं दे रहा है, तो इसकी संभावना है क्योंकि आप iTunes प्रोग्राम का क्लासिक संस्करण चला रहे हैं। जैसा कि पहले कहा गया था, मरम्मत और रीसेट विकल्प केवल स्टोर से डाउनलोड किए गए iTunes ऐप के लिए उपलब्ध हैं।
चरण 3: परिणामी आइट्यून्स सेटिंग पेज में, रीसेट और मरम्मत विकल्प देखने के लिए नीचे स्क्रॉल करें। आईट्यून्स ऐप की मरम्मत शुरू करने के लिए रिपेयर बटन पर क्लिक करें।
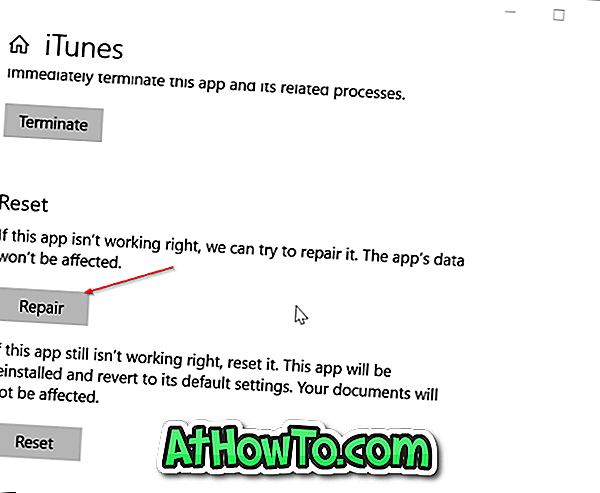
एक बार जब काम पूरा हो जाता है, तो मरम्मत बटन के बगल में एक चेक साइन दिखाई देगा जो दर्शाता है कि मरम्मत कार्य सफलतापूर्वक पूरा हो गया है।
विंडोज 10 में iTunes को रीसेट करें
आइट्यून्स को रीसेट करने से आपके पीसी पर सहेजे गए आइट्यून्स का डेटा डिलीट हो जाएगा।
चरण 1: आइट्यून्स एप्लिकेशन को बंद करें यदि इसकी चल रही है और सेटिंग्स > ऐप्स > ऐप्स और सुविधाओं पर नेविगेट करें।
चरण 2: उन्नत विकल्प लिंक देखने के लिए iTunes प्रविष्टि पर क्लिक करें। एप्लिकेशन के सेटिंग पृष्ठ को खोलने के लिए उन्नत विकल्प लिंक पर क्लिक करें।
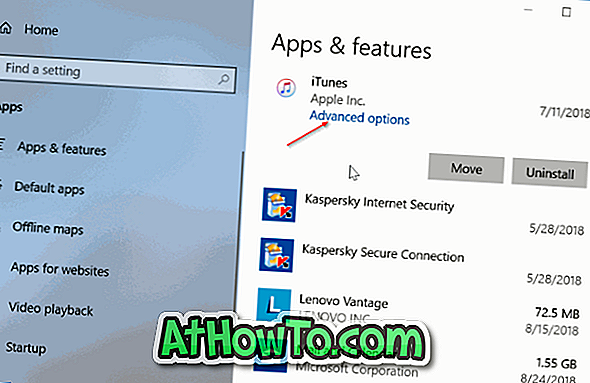
चरण 3: रीसेट बटन देखने के लिए पृष्ठ को नीचे स्क्रॉल करें। रीसेट बटन पर क्लिक करें। जब आप एप्लिकेशन को रीसेट करना शुरू करने के लिए छोटे पुष्टिकरण संवाद देखते हैं, तो फिर से रीसेट बटन पर क्लिक करें।
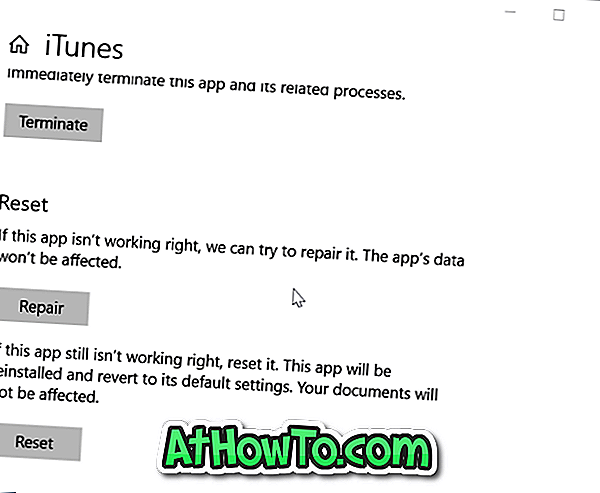
आईट्यून्स को रीसेट करने से ऐप फिर से इंस्टॉल हो जाएगा और अपनी डिफ़ॉल्ट सेटिंग्स पर वापस लौटा जाएगा। इस प्रक्रिया में कुछ सेकंड से अधिक नहीं लगेगा। रीसेट ऑपरेशन पूरा होने के बाद एक चेक साइन रीसेट बटन के बगल में दिखाई देगा।
अब आप iTunes ऐप लॉन्च कर सकते हैं।