अधिकांश विंडोज 10 पीसी उपयोगकर्ताओं को सेटिंग्स ऐप और क्लासिक कंट्रोल पैनल को ब्लॉक या अक्षम करने की आवश्यकता नहीं होगी। आप हमेशा एक मानक उपयोगकर्ता खाता बना सकते हैं जब आपको दूसरों को किसी कारण से अपने पीसी का उपयोग करने की आवश्यकता हो।
हालाँकि, कुछ अवसरों पर, आप विंडोज 10 में सेटिंग्स ऐप और कंट्रोल पैनल दोनों को अक्षम या ब्लॉक करना चाह सकते हैं। उदाहरण के लिए, जब आप दूसरा उपयोगकर्ता खाता नहीं बनाना चाहते, लेकिन अपने पीसी का उपयोग करने से रोकना चाहेंगे। आपकी अनुकूलित या डिफ़ॉल्ट सेटिंग्स में परिवर्तन।
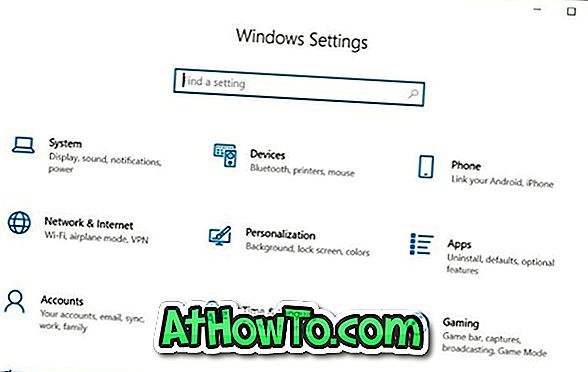
विंडोज 10 कंट्रोल पैनल और सेटिंग्स को अक्षम करने का एक आसान तरीका प्रदान नहीं करता है। आपको समूह नीति या Windows रजिस्ट्री के माध्यम से सेटिंग्स और कंट्रोल पैनल को सक्षम या अक्षम करना होगा।
विंडोज 10 में सेटिंग्स और कंट्रोल पैनल को सक्षम या अक्षम करने के लिए नीचे दिए गए निर्देशों का पालन करें।
2 की विधि 1
समूह नीति के माध्यम से सेटिंग और नियंत्रण कक्ष चालू या बंद करें
ध्यान दें कि समूह नीति संपादक विंडोज 10 होम संस्करण का हिस्सा नहीं है, जिसका अर्थ है कि आप होम संस्करण में सेटिंग्स और नियंत्रण कक्ष को सक्षम या अक्षम करने के लिए समूह नीति का उपयोग नहीं कर सकते हैं। विंडोज रजिस्ट्री के माध्यम से सेटिंग्स और कंट्रोल पैनल को सक्षम या अक्षम करने के लिए कृपया इस गाइड (रजिस्ट्री पद्धति) के तरीके 2 का उपयोग करें।
चरण 1: प्रारंभ / टास्कबार खोज फ़ील्ड में अपना नाम लिखकर और फिर Enter कुंजी दबाकर स्थानीय समूह नीति संपादक खोलें।
चरण 2: स्थानीय समूह नीति संपादक विंडो में, उपयोगकर्ता कॉन्फ़िगरेशन > प्रशासनिक टेम्पलेट > नियंत्रण कक्ष पर नेविगेट करें। दाईं ओर, नियंत्रण कक्ष और पीसी सेटिंग्स नीति के लिए निषेध का उपयोग देखें, और फिर उसके गुणों को खोलने के लिए उस पर डबल-क्लिक करें।

चरण 3: सेटिंग्स और कंट्रोल पैनल दोनों को अक्षम या ब्लॉक करने के लिए सक्षम विकल्प का चयन करें। अप्लाई बटन पर क्लिक करें।

सेटिंग्स और कंट्रोल पैनल को फिर से सक्षम करने के लिए, कॉन्फ़िगर नहीं किया गया चुनें। अप्लाई बटन पर क्लिक करें।
2 की विधि 2
रजिस्ट्री के माध्यम से सेटिंग्स और कंट्रोल पैनल को सक्षम या अक्षम करें
चरण 1: प्रारंभ / टास्कबार खोज फ़ील्ड में Regedit टाइप करें और फिर Enter कुंजी दबाएं।
यदि आपको उपयोगकर्ता खाता संकेत मिलता है, तो हाँ बटन पर क्लिक करें।
चरण 2: निम्न कुंजी पर नेविगेट करें:
HKEY_CURRENT_USER \ Software \ Microsoft \ Windows \ CurrentVersion \ नीतियाँ \ Explorer
चरण 3: दाईं ओर, खाली जगह पर राइट-क्लिक करें, नया क्लिक करें, DWORD (32-बिट) मान पर क्लिक करें और फिर इसे NoControlPanel नाम दें।

चरण 4: अंत में, NoControlPanel मूल्य पर डबल-क्लिक करें और फिर नियंत्रण कक्ष और सेटिंग्स दोनों को अक्षम या अवरुद्ध करने के लिए इसके मूल्य डेटा को 1 पर सेट करें।
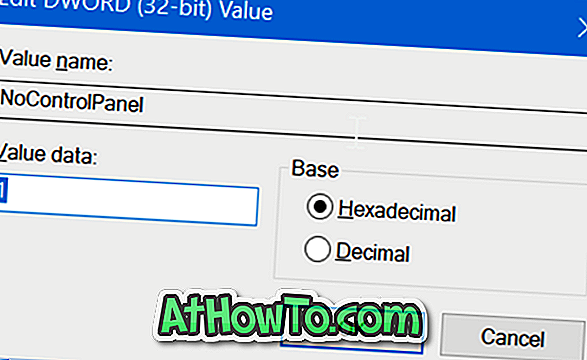
Windows 10 में नियंत्रण कक्ष और सेटिंग ऐप दोनों को सक्षम करने के लिए मान को 0 पर सेट करें या NoControlPanel मान को हटाएं।














