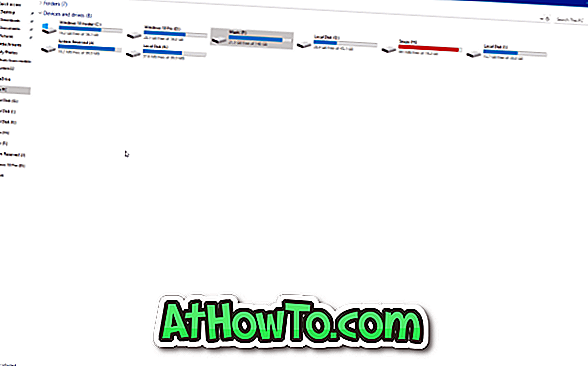पुनर्स्थापना बिंदु, पहली बार विंडोज एमई के साथ पेश की गई सुविधा, सहेजे गए डेटा में परिवर्तन किए बिना सिस्टम फ़ाइलों को पिछली स्थिति में जल्दी से पुनर्स्थापित करने के लिए विंडोज ऑपरेटिंग सिस्टम की अनूठी और सबसे अच्छी विशेषताओं में से एक है। विंडोज स्वचालित रूप से हर हफ्ते एक रिस्टोर पॉइन्ट बनाता है और रिस्टोर पॉइंट को भी इंस्टाल करने से पहले अपडेट बनाता है।

जबकि विंडोज 8 और विंडोज 8.1 में रीफ़्रेश पीसी फ़ीचर शामिल है जो सभी सिस्टम सेटिंग्स को जल्दी से अपने डिफॉल्ट में सेट कर देता है, और कस्टम रीफ़्रेश पीसी इमेज बनाने के लिए विकल्प भी उपलब्ध हैं, इस तथ्य को देखते हुए कि आपके पास कई रीफ़्रेश पीसी इमेज नहीं हो सकते हैं और यह समय लेने वाली है। कार्य, पुनर्स्थापना बिंदु आसानी से सबसे अच्छी सुविधा है कि आप अपने पीसी को पिछली स्थिति में जल्दी से बहाल कर सकें।
पीसी रीफ्रेश की तरह, आप अपने पीसी को पहले से काम कर रहे राज्य में पुनर्स्थापित करने के लिए एक पुनर्स्थापना बिंदु का उपयोग कर सकते हैं, भले ही पीसी अप्राप्य हो।
तृतीय-पक्ष प्रोग्राम स्थापित करने या सिस्टम फ़ाइलों में परिवर्तन करने से पहले एक पुनर्स्थापना बिंदु बनाना हमेशा एक अच्छा विचार है। यदि आप सुनिश्चित नहीं हैं कि विंडोज 8 या विंडोज 8.1 में मैन्युअल रूप से पुनर्स्थापना बिंदु कैसे बनाया जाए, तो नीचे दिए गए निर्देशों का पालन करें।
Windows 8.1 में मैन्युअल पुनर्स्थापना बिंदु कैसे बनाएँ:
चरण 1: विंडोज लोगो और आर कीज़ को एक साथ दबाकर रन डायलॉग बॉक्स खोलें, बॉक्स में Sysdm.cpl टाइप करें, प्रेस करने के लिए कुंजी दर्ज करें। वैकल्पिक रूप से, आप प्रारंभ स्क्रीन पर स्विच कर सकते हैं, एक पुनर्स्थापना बिंदु बनाएं, खोज फ़िल्टर को सेटिंग में बदलें और फिर कुंजी खोलें सिस्टम गुण दर्ज करें दबाएं।


चरण 2: सिस्टम प्रोटेक्शन टैब पर स्विच करें, अपने सिस्टम (विंडोज 8.1) की सुरक्षा स्थिति की जाँच करें। यदि सुरक्षा स्थिति चालू है, तो आप पुनर्स्थापना बिंदु बनाने के लिए चरण 3 तक जारी रख सकते हैं।

और यदि सुरक्षा बंद है, तो अपनी विंडोज 8.1 (सिस्टम) ड्राइव का चयन करें, कॉन्फ़िगर बटन पर क्लिक करें, सिस्टम सुरक्षा को चालू करें शीर्षक वाले विकल्प की जांच करें, और फिर लागू करें बटन पर क्लिक करें। जैसा कि आप उपरोक्त चित्र में देख सकते हैं, यह आपको सिस्टम सुरक्षा के लिए उपयोग किए जाने वाले अधिकतम डिस्क स्थान को समायोजित करने की सुविधा भी देता है।
चरण 3: मैन्युअल पुनर्स्थापना बिंदु बनाने के लिए, बनाएँ बटन पर क्लिक करें, पुनर्स्थापना बिंदु के लिए विवरण दर्ज करें और फिर बनाएँ बटन पर क्लिक करें। बस! एक बार काम पूरा हो जाने के बाद, आप देखेंगे “पुनर्स्थापना बिंदु सफलतापूर्वक बनाया गया था” संदेश।




हम अनुशंसा करते हैं कि आप सॉफ़्टवेयर स्थापित करने से पहले एक मैनुअल रिस्टोर पॉइंट बनाएं और अपनी सिस्टम फ़ाइलों में बदलाव करें।
Windows 8 या 8.1 में पहले से बनाए गए पुनर्स्थापना बिंदु को पुनर्स्थापित करने के लिए:
चरण 1: सिस्टम गुण संवाद खोलें। ऐसा करने के लिए, Windows लोगो और R कीज़ को एक साथ दबाकर रन डायलॉग बॉक्स खोलें, बॉक्स में Sysdm.cpl टाइप करें और फिर सिस्टम गुण संवाद खोलने के लिए Enter कुंजी दबाएँ।

चरण 2: सिस्टम प्रोटेक्शन टैब पर स्विच करें, अपने सिस्टम ड्राइव (विंडोज 8.1 ड्राइव) का चयन करें, सिस्टम रिस्टोर विज़ार्ड खोलने के लिए सिस्टम रिस्टोर बटन पर क्लिक करें।

चरण 3: सबसे हाल ही में बहाल बिंदुओं को देखने के लिए अगला बटन क्लिक करें। सभी पुनर्स्थापना बिंदुओं को देखने के लिए अधिक पुनर्स्थापना बिंदु विकल्प दिखाएं चेक करें। यह उस दिनांक और समय को दिखाता है जिस पर पुनर्स्थापना बिंदु को पुनर्स्थापना बिंदु के प्रकार के साथ बनाया गया था, और यह भी कि पुनर्स्थापना बिंदु बनाते समय आपने जो विवरण दर्ज किया था।

एक पुनर्स्थापना बिंदु का चयन करें और सभी प्रोग्रामों और ड्राइवरों को देखने के लिए प्रभावित कार्यक्रमों के लिए स्कैन करें पर क्लिक करें जो आपके पीसी को चयनित पुनर्स्थापना बिंदु का उपयोग करते हुए हटा दिया जाएगा। दूसरे शब्दों में, चयनित पुनर्स्थापना बिंदु के बाद से स्थापित प्रोग्राम और ड्राइवर हटा दिए जाएंगे। इसका मतलब यह भी है कि चयनित पुनर्स्थापना बिंदु के बाद से हटाए गए प्रोग्राम और ड्राइवर को पुनर्स्थापित किया जाएगा।

उदाहरण के लिए, यदि आपने पहली अगस्त को एक पुनर्स्थापना बिंदु बनाया है और फ़ायरफ़ॉक्स ब्राउज़र की स्थापना रद्द करने के बाद Google Chrome ब्राउज़र स्थापित किया है, जब आप इस पुनर्स्थापना बिंदु पर Windows को पुनर्स्थापित करते हैं, तो यह Google Chrome ब्राउज़र को हटा देगा और फ़ायरफ़ॉक्स को पुनर्स्थापित करेगा।
हालाँकि, आपके सभी दस्तावेज़, चित्र और अन्य फ़ाइलें पुनर्स्थापना बिंदु को पुनर्स्थापित करते समय संरक्षित रहेंगी।
चरण 4: एक पुनर्स्थापना बिंदु का चयन करें, अगला बटन पर क्लिक करें और फिर समाप्त बटन पर क्लिक करके स्वचालित रूप से अपने सिस्टम को पुनरारंभ करें और परिवर्तन करना शुरू करें। जब आप पुष्टिकरण संवाद देखें, तो हाँ बटन पर क्लिक करें।






चरण 5: एक बार पुनर्स्थापना बिंदु बहाल हो जाने के बाद, आपको "सिस्टम पुनर्स्थापना सफलतापूर्वक पूर्ण" संदेश दिखाई देगा।
डिस्क स्थान को खाली करने के लिए सभी पुनर्स्थापना बिंदु या व्यक्तिगत पुनर्स्थापना बिंदु कैसे हटाएं, इसमें आपकी रुचि भी हो सकती है।