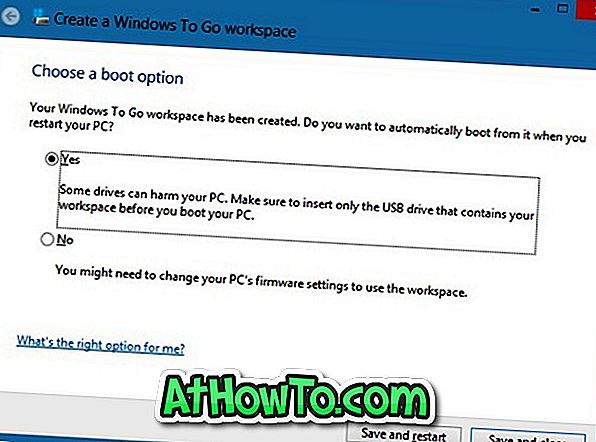कुछ हफ्ते पहले, हमने डेवलपर्स और उपभोक्ताओं के लिए विंडोज 8 एंटरप्राइज संस्करण के 90-दिवसीय परीक्षण संस्करण की उपलब्धता के बारे में सूचना दी थी जो आरटीएम निर्माण का परीक्षण करना चाहते हैं। विंडोज 8 प्रो संस्करण में मौजूद सभी विशेषताओं के अलावा, एंटरप्राइज़ संस्करण में कई और सुविधाएँ शामिल हैं।

एक सुविधा जो विंडोज 8 में पेश की गई है और केवल एंटरप्राइज एडिशन में उपलब्ध है, वह है विंडोज टू गो। विंडोज टू गो एक एंटरप्राइज फीचर है जो आपको यूएसबी ड्राइव से बूट करने और विंडोज चलाने में सक्षम बनाता है।
जो उपयोगकर्ता विंडोज 8 एंटरप्राइज की 90-दिवसीय ट्रायल कॉपी चला रहे हैं, वे इस सुविधा का अनुभव करना चाहते हैं। अपना विंडोज टू गो ड्राइव बनाने के लिए नीचे दिए गए निर्देशों को पूरा करें।
जिसकी आपको जरूरत है:
# एक यूएसबी ड्राइव, 32 जीबी या बड़ा
# विंडोज 8 एंटरप्राइज एडिशन डीवीडी या आईएसओ फाइल
# एक पीसी जो विंडोज 8 एंटरप्राइज संस्करण चला रहा है
# 7-ज़िप, PeeZip, या WinZip सॉफ्टवेयर
कृपया ध्यान दें कि Microsoft आपको किंग्स्टन या सुपर टैलेंट से प्रमाणित यूएसबी 3.0 ड्राइव पर जाने के लिए एक विंडोज का उपयोग करने की सलाह देता है।
प्रक्रिया:
चरण 1: एक फ़ोल्डर में install.wim फ़ाइल को निकालकर प्रक्रिया शुरू करें। Install.wim आपके विंडोज 8 डीवीडी / आईएसओ फाइल के सोर्स डायरेक्टरी में स्थित है। यदि आपके पास एक ISO फ़ाइल है, तो इसे माउंट करने के लिए ISO फ़ाइल पर राइट-क्लिक करें (देखें विंडोज 8 में ISO फ़ाइल कैसे माउंट करें), कंप्यूटर में दिखाई देने वाली नई वर्चुअल ड्राइव खोलें, इंस्टॉल करने के लिए स्रोत फ़ोल्डर खोलें ।wim फ़ाइल।
आप install.wim निकालने के लिए 7-ZIP (फ्री), WinZip या PeeZip (फ्री) का उपयोग कर सकते हैं। 7-ज़िप, WinZip या PeeZip को व्यवस्थापक अधिकारों के साथ खोलें और फिर एक फ़ोल्डर में install.wim से सभी फ़ाइलों को सुरक्षित रूप से निकालने के लिए निकालने की सुविधा का उपयोग करें।

चरण 2: फ्लैश ड्राइव को अपने पीसी पर विंडोज 8 एंटरप्राइज संस्करण से कनेक्ट करें।
चरण 3: विंडोज + डब्ल्यू कीज दबाएं, सर्च बॉक्स में विंडोज टू गो टाइप करें और फिर लॉन्च करने के लिए एंटर कुंजी दबाएं विंडोज क्रिएट टू गो वर्कप्लेस विजार्ड लॉन्च करें।
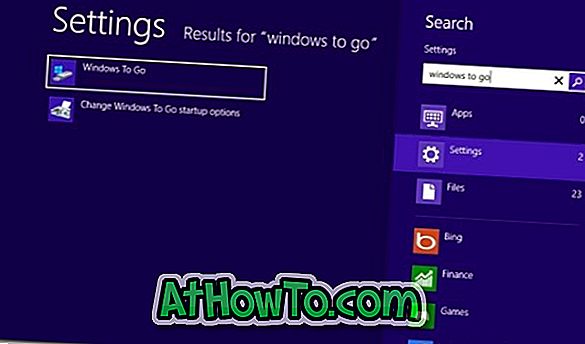
चरण 4: विंडोज टू गो बनाने के लिए आपके द्वारा डाली गई यूएसबी ड्राइव का चयन करें और फिर अगला बटन पर क्लिक करें।
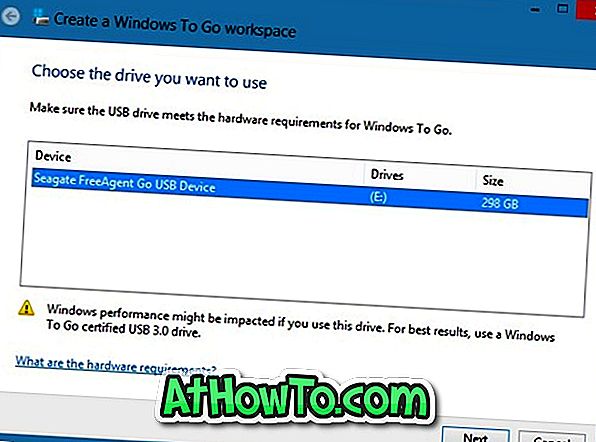
चरण 5: इस चरण में, आपको पहले निकाले गए install.wim फ़ाइलों को ब्राउज़ करने की आवश्यकता है। उस फ़ोल्डर में ब्राउज़ करने के लिए खोज स्थान जोड़ें बटन पर क्लिक करें जहाँ आपने install.wim फ़ाइल से निकाली गई फ़ाइलों को सहेजा है। फ़ोल्डर का चयन करें और छवि को लोड करने के लिए ओपन बटन पर क्लिक करें।
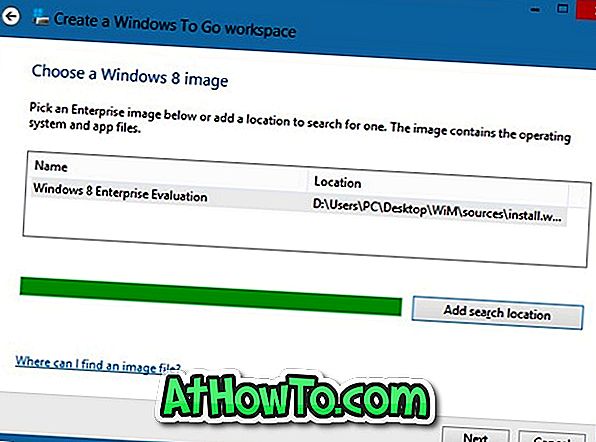
जारी रखने के लिए अगला बटन क्लिक करें।
चरण 6: निम्नलिखित चरण में, आपको BitLocker एन्क्रिप्शन के साथ अपने विंडोज टू गो कार्यस्थल की सुरक्षा के लिए एक पासवर्ड दर्ज करने के लिए कहा जाएगा। एक पासवर्ड दर्ज करें और जारी रखने के लिए अगला बटन पर क्लिक करें, या अगले चरण पर आगे बढ़ने के लिए बस छोड़ें बटन पर क्लिक करें।
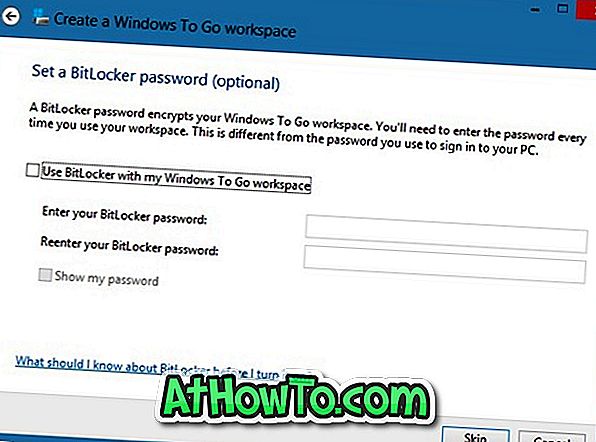
चरण 7: अंत में अपने विंडोज टू गो ड्राइव को बनाने के लिए बटन बनाएं पर क्लिक करें । प्रक्रिया में कुछ समय लग सकता है। एक बार हो जाने के बाद, आप अपने विंडोज टू गो ड्राइव को पीसी से कनेक्ट कर सकते हैं और उसका परीक्षण कर सकते हैं।
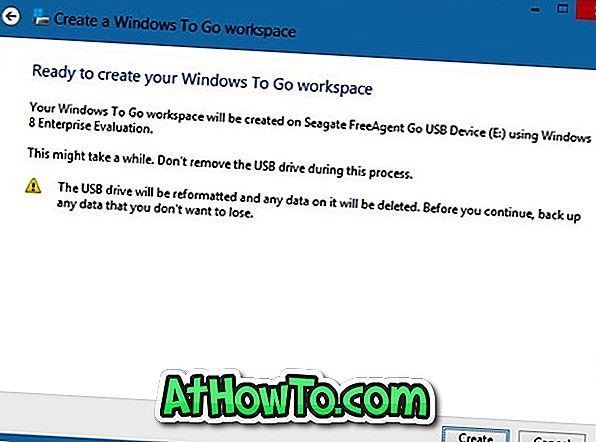
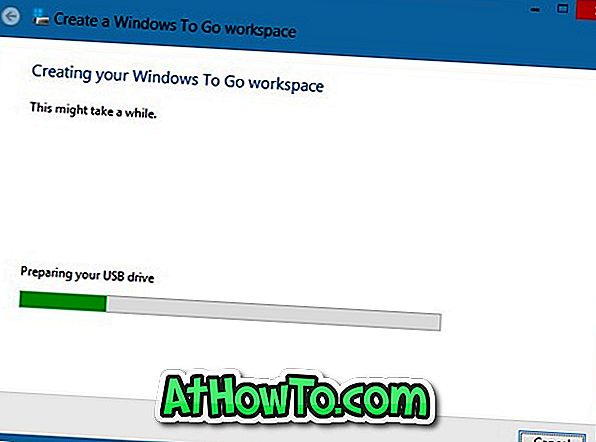
चरण 8: जब आपसे पूछा जाता है कि "क्या आप अपने पीसी को रीस्टार्ट करते समय उससे स्वतः बूट करना चाहते हैं?", तो इससे बूट करने के लिए हाँ चुनें। आप कर चुके हैं!