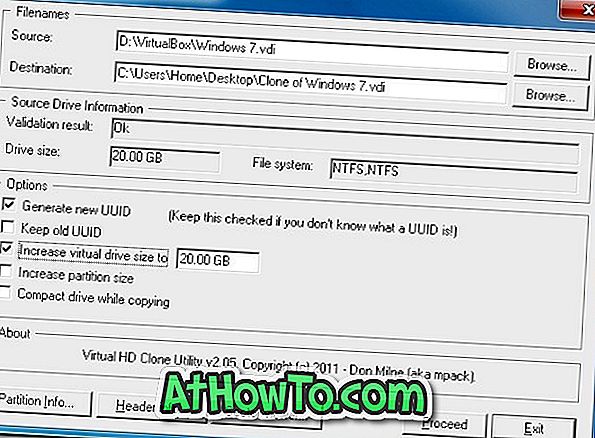विंडोज एक्सप्लोरर रिब यूआई माइक्रोसॉफ्ट के विंडोज ऑपरेटिंग सिस्टम के नवीनतम संस्करण के साथ पेश की गई सैकड़ों नई विशेषताओं में से एक है। रिबन यूआई एक्सप्लोरर टूलबार की जगह लेता है और सभी विंडोज एक्सप्लोरर सुविधाओं और सेटिंग्स तक बेहतर पहुंच प्रदान करता है
रिबन यूआई के बारे में सबसे अच्छी बात यह है कि यह डिफ़ॉल्ट रूप से कम से कम है और एक फ़ोल्डर विकल्प संवाद को खोलने के बिना लगभग सभी विंडोज एक्सप्लोरर सेटिंग्स और सुविधाओं तक पहुंच सकता है। रिबन को विंडो के ऊपरी-दाएं या नीचे Ctrl + F1 हॉटकी दबाकर दिखाई देने वाले तीर पर क्लिक करके उसे कम से कम या अधिकतम किया जा सकता है।

जबकि अधिकांश विंडोज उपयोगकर्ता विंडोज एक्सप्लोरर में रिबन से प्यार करते हैं, उपयोगकर्ताओं का एक छोटा प्रतिशत विंडोज 8 में पुराने एक्सप्लोरर टूलबार के साथ भी प्यार करता है।
जो उपयोगकर्ता रिबन एक्सप्लोरर को अक्षम करना चाहते हैं और पुराने टूलबार को सक्षम करना चाहते हैं, रिबन डिस्ब्लर नामक एक छोटी उपयोगिता को डाउनलोड और चला सकते हैं। रिबन डिस्ब्लर विंडोज 7, यूजर पिक्चर ट्यूनर और विंडोज 7 होम बेसिक कलर एंगर के लिए निजीकरण पैनल के निर्माता से एक मुफ्त उपयोगिता है।
यह आपको टूलबार को सक्षम करने और रिबन को एक क्लिक के साथ अक्षम करने देता है। डाउनलोड करें, टूल को व्यवस्थापक अधिकारों के साथ चलाएँ, और फिर Windows Explorer टूलबार अक्षम करें पर क्लिक करें। एक बार हो जाने के बाद, आपको लॉग ऑफ करके लॉग ऑन करने के लिए कहा जाएगा।
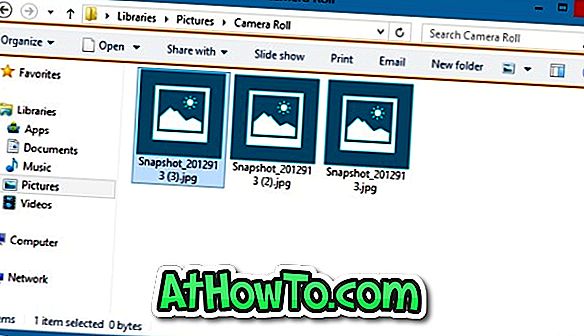
जब आप रिबन डिस्ब्लर के साथ विंडोज 8 में टूलबार को सक्षम करते हैं, तो आप विंडोज एक्सप्लोरर में ऑर्गनाइज, स्लाइड शो, प्रिंट, नया फ़ोल्डर, ओपन, सभी और कई अन्य विकल्प देखेंगे।
कृपया ध्यान दें कि रिबन एक्सप्लोरर ज़िप फ़ाइल में 32-बिट और 64-बिट विंडोज के लिए अलग-अलग निष्पादन योग्य शामिल हैं। सुनिश्चित करें कि आपने सही संस्करण चलाया है। टूल मूल Windows Explorer रिबन UI पर वापस लौटने के विकल्प के साथ आता है।
एक्सप्लोरर रिबन आइकन, विंडोज 8 के लिए मेट्रो फाइल एक्सप्लोरर ऐप को कैसे बदलें और विंडोज 7 गाइड में रिबन एक्सप्लोरर को सक्षम करें, इसमें भी आपकी रुचि हो सकती है।
रिबन डिस्ब्लर डाउनलोड करें