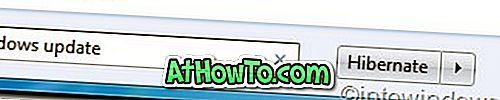टास्कबार विंडोज ऑपरेटिंग सिस्टम के महत्वपूर्ण घटकों में से एक है। यह शायद उपयोगकर्ता इंटरफ़ेस के सबसे सक्रिय क्षेत्रों में से एक है।
विंडोज 10 में, कई बार, टास्कबार जवाब देना बंद कर सकता है। आप प्रारंभ को खोलने में सक्षम नहीं हो सकते हैं, टास्कबार पर आइकन क्लिक करने में सक्षम नहीं हो सकते हैं, टास्कबार ऑटो-छिपाने में विफल हो सकता है, या आप टास्कबार पर अन्य कार्यों को करने में सक्षम नहीं हो सकते हैं।

यदि टास्कबार ठीक से काम नहीं कर रहा है, तो आप इसे फिर से काम करने के लिए निम्न समस्या निवारण विधियों की कोशिश कर सकते हैं।
6 की विधि 1
Windows Explorer को पुनरारंभ करें
फ़ाइल एक्सप्लोरर को पुनरारंभ करने से टास्कबार को फिर से शुरू होता है। जब टास्कबार जवाब नहीं दे रहा है या काम कर रहा है, तो फाइल एक्सप्लोरर को फिर से शुरू करना एक अच्छा विचार है। फ़ाइल एक्सप्लोरर को पुनः आरंभ करने का तरीका यहां दिया गया है।
चरण 1: कार्य प्रबंधक खोलने के लिए कीबोर्ड पर Ctrl + Shift + Esc कुंजियाँ दबाएँ।
चरण 2: यदि आप कार्य प्रबंधक का पूर्ण संस्करण नहीं देख सकते हैं तो अधिक विवरण बटन पर क्लिक करें। यदि आपको पूर्ण-संस्करण मिलता है, तो अगले चरण पर जाएं।
चरण 3: प्रक्रिया टैब के तहत, विंडोज एक्सप्लोरर प्रविष्टि की तलाश करें, उस पर राइट-क्लिक करें और फिर फ़ाइल एक्सप्लोरर के साथ ही टास्कबार को पुनरारंभ करने के लिए पुनरारंभ विकल्प पर क्लिक करें।

यदि आप Windows Explorer प्रविष्टि नहीं देख सकते हैं, तो कृपया प्रविष्टि देखने के लिए कोई भी फ़ोल्डर या फ़ाइल एक्सप्लोरर खोलें।
6 की विधि 2
अपने पीसी को एक बार रिबूट करें
फ़ाइल एक्सप्लोरर को पुनरारंभ करने से समस्या का समाधान होना चाहिए। लेकिन अगर ऐसा नहीं होता है, तो सभी चलने वाले एप्लिकेशन बंद कर दें और अपने पीसी को एक बार रिबूट करें। जांचें कि क्या टास्कबार अब काम करता है।
6 की विधि 3
आधिकारिक प्रारंभ और टास्कबार समस्या निवारक चलाएँ
यदि स्टार्ट बटन पर क्लिक करने पर स्टार्ट मेन्यू नहीं खुलता है, तो स्टार्ट मेनू के मुद्दों का निदान करने और उसे ठीक करने के लिए विंडोज 10 के लिए उपलब्ध आधिकारिक स्टार्ट मेनू समस्या निवारक का उपयोग करें। प्रारंभ मेनू समस्या निवारण डाउनलोड करें और सभी समस्याओं को ठीक करने के लिए समान चलाएं।
6 की विधि 4
Windows 10 को पिछली तारीख से पुनर्स्थापित करें
यदि सिस्टम पुनर्स्थापना बिंदु सुविधा को आपके विंडोज 10 ड्राइव के लिए चालू किया गया है, तो आप विंडोज 10 को पहले की तारीख में पुनर्स्थापित कर सकते हैं जब टास्कबार समस्या को संबोधित करने के लिए काम कर रहा था। आप चरण-दर-चरण निर्देशों के लिए विंडोज 10 को पिछली तारीख के गाइड को पुनर्स्थापित करने के तरीके के बारे में बता सकते हैं।

6 की विधि 5
एक नया उपयोगकर्ता खाता बनाएँ
यदि टास्कबार ऊपर वर्णित समस्या निवारण निर्देशों के प्रदर्शन के बाद भी काम करने में विफल रहता है, तो आप एक नया स्थानीय उपयोगकर्ता खाता बना सकते हैं और जाँच सकते हैं कि क्या टास्कबार वहाँ काम करता है। यदि टास्कबार बिना मुद्दों के काम करता है, तो आप अपने वर्तमान उपयोगकर्ता खाते से सभी फ़ाइलों को नए एक में स्थानांतरित कर सकते हैं और आवश्यक प्रोग्राम इंस्टॉल कर सकते हैं।

चरण 6 का 6
विंडोज 10 को रीसेट या फिर से इंस्टॉल करें
यदि किसी भी समाधान ने आपको टास्कबार की समस्या को ठीक करने में मदद नहीं की है, तो आपके पास विंडोज 10. को रीसेट या पुनर्स्थापित करने के अलावा कोई विकल्प नहीं है। जैसा कि आप जानते हैं, आप बिना डेटा खोए विंडोज 10 को रीसेट कर सकते हैं।

यदि आप एक क्लीन इंस्टॉलेशन करना चाहते हैं, तो Microsoft से विंडोज 10 आईएसओ डाउनलोड करें और फिर हमारे बारे में बताएं कि विंडोज 10 गाइड के बूट करने योग्य यूएसबी कैसे बनाएं और डेटा आर्टिकल खोए बिना विंडोज 10 को कैसे पुनर्स्थापित करें।