विंडोज 10 में बिल्ट-इन फोटोज ऐप सिर्फ एक और पिक्चर व्यूअर नहीं है। यह न केवल आपको चित्रों को संपादित करने में मदद कर सकता है बल्कि वीडियो को भी संपादित कर सकता है।
फ़ोटो ऐप का नवीनतम संस्करण आपको चित्रों को आसानी से 3 डी प्रभाव जोड़ने की अनुमति देता है। संक्षेप में, अब आप तृतीय-पक्ष सॉफ़्टवेयर स्थापित किए बिना अपनी तस्वीरों में कूल 3 डी प्रभाव जोड़ सकते हैं।

तस्वीरें एप्लिकेशन अब 3 डी प्रभाव की एक विस्तृत श्रृंखला प्रदान करता है। वास्तव में, वहाँ 100 से अधिक शांत 3 डी प्रभाव वहाँ हैं।
विंडोज 10 में चित्रों में 3 डी प्रभाव जोड़ने के लिए फोटो ऐप का उपयोग करें
इस गाइड में, हम देखेंगे कि विंडोज 10 में चित्रों के लिए अंतर्निहित फोटो ऐप का उपयोग करके 3D प्रभावों को कैसे जोड़ा जाए।
चरण 1: वह चित्र फ़ाइल खोलें, जिसे आप फ़ोटो एप्लिकेशन के साथ 3D प्रभाव जोड़ना चाहते हैं।
चरण 2: फ़ोटो ऐप में चित्र फ़ाइल के खुलने के बाद, टूलबार में संपादन और निर्माण विकल्प पर क्लिक करें और फिर परिणामी ड्रॉप-डाउन मेनू में 3D प्रभाव जोड़ें विकल्प पर क्लिक करें। यदि Add 3D इफेक्ट्स विकल्प मेनू में दिखाई नहीं देता है, तो इसकी संभावना है क्योंकि आप फ़ोटो ऐप और विंडोज 10 बिल्ड का पुराना संस्करण चला रहे हैं। फीचर प्राप्त करने के लिए विंडोज 10 को नवीनतम संस्करण में अपग्रेड करें।
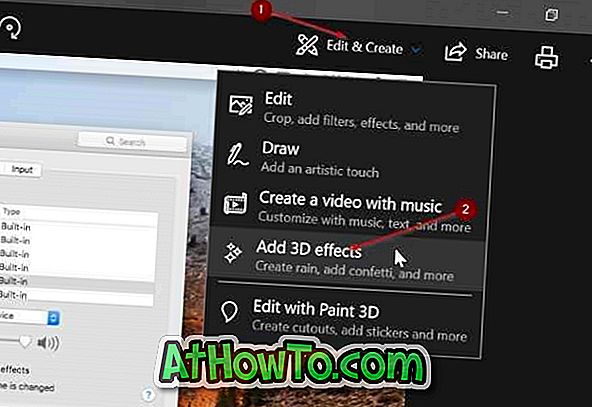
चरण 3: Add 3D प्रभाव विकल्प पर क्लिक करने से फ़ोटो एप्लिकेशन में मौजूद 3D प्रभाव संपादक खुल जाता है।
दाईं ओर, प्रभाव टैब के तहत, आप उपलब्ध 3 डी प्रभाव देख सकते हैं, एक खोज बॉक्स जिसे आप 3 डी प्रभाव जल्दी खोजने के लिए उपयोग कर सकते हैं।

संपादन टैब सभी लागू 3D प्रभाव दिखाता है। आप लागू 3D प्रभाव देख सकते हैं और यदि आप चाहते हैं तो एक को हटा सकते हैं। 3D लाइब्रेरी टैब आपको अधिक 3D प्रभाव देखने और डाउनलोड करने की अनुमति देता है (सैकड़ों शांत 3 डी प्रभाव हैं)। हालाँकि इसके लिए आपको अपने Microsoft खाते से साइन-इन करना पड़ सकता है।
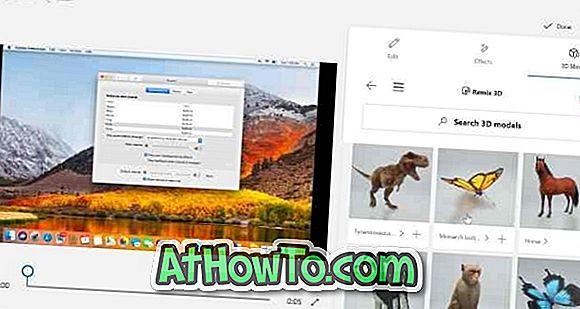
यदि आप प्रभाव टैब के अंतर्गत दिए गए किसी भी 3 डी प्रभाव को पसंद नहीं करते हैं, तो आप 3 डी लाइब्रेरी के तहत 100 से अधिक भयानक दिखने वाले 3 डी प्रभाव पा सकते हैं।
चरण 4: एक 3 डी प्रभाव जोड़ने के लिए, उस पर क्लिक करें, "प्रभाव की शुरुआत" और स्लाइडर की मदद से चित्र पर "प्रभाव का अंत" समय चुनें। आप 3 डी प्रभाव की ऊंचाई और चौड़ाई को भी समायोजित कर सकते हैं। आप 3D प्रभाव को चित्र के एक हिस्से या चित्र के पूरे क्षेत्र में लागू कर सकते हैं। दिए गए नियंत्रणों का उपयोग करके 3D प्रभाव को घुमाएं।

डिफ़ॉल्ट सेटिंग्स के साथ, सभी 3 डी प्रभाव अपनी खुद की पृष्ठभूमि ध्वनि जोड़ते हैं। आप चाहें तो वॉल्यूम कम कर सकते हैं या म्यूट कर सकते हैं।

ध्यान दें कि आप एक चित्र में एक से अधिक 3 डी प्रभाव जोड़ सकते हैं।
जैसा कि आप चित्र में देख सकते हैं, कुछ 3 डी प्रभाव एक से अधिक प्रकार के एनिमेशन प्रदान करते हैं।
चरण 5: जैसा कि पहले कहा गया था, आप JPEG, PNG या किसी अन्य छवि प्रारूप में 3D प्रभाव वाली चित्र फ़ाइल को सहेज नहीं सकते। आपको इसे केवल MP4 प्रारूप में सहेजने की आवश्यकता है।
अपने काम को बचाने के लिए, संपन्न बटन पर क्लिक करें। अपनी नई फ़ाइल को सहेजने के लिए एक स्थान का चयन करें, इसके लिए एक नाम दर्ज करें और फिर इसे MP4 एक्सटेंशन के साथ सहेजने के लिए सहेजें बटन पर क्लिक करें ।
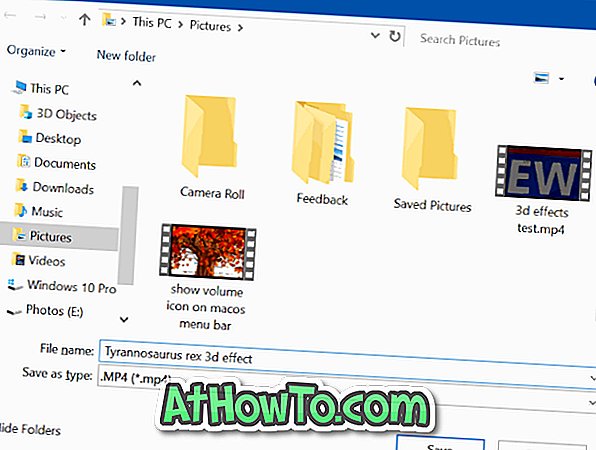
ध्यान दें कि फ़ोटो एप्लिकेशन को आपकी रचना को सहेजने में कुछ मिनट लग सकते हैं।
फ़ाइल को सहेजने के बाद, फ़ोटो ऐप स्वचालित रूप से आपकी रचना को खोल देगा।














