अक्टूबर में वापस, विंडोज 10 तकनीकी पूर्वावलोकन के रिलीज के तुरंत बाद, हमने दिखाया कि विंडोज 7 और विंडोज 8.1 में विंडोज 10-स्टाइल स्टार्ट मेनू कैसे प्राप्त करें। विंडोज 8.1 / 7 के लिए गाइड विंडोज 10 स्टार्ट मेन्यू दिखाता है कि कैसे विस्टास्ट नामक तीसरे पक्ष के कार्यक्रम की मदद से अपने पूर्ववर्तियों में विंडोज 10-शैली के स्टार्ट मेनू को स्थापित किया जाए।
आपमें से जिन्होंने विंडोज 10 की नवीनतम बिल्ड की तस्वीरें देखी हैं, उन्हें पता होगा कि माइक्रोसॉफ्ट ने स्टार्ट को थोड़ा छोटा किया है और यह पहले प्रीव्यू बिल्ड में एक से थोड़ा अलग दिखता है।

यदि आप विंडोज 7 या विंडोज 8 या विंडोज 8.1 पर हैं और विंडोज 10 के नए स्टार्ट मेनू से प्यार करते हैं, तो आप इसे विंडोज 7/8 / 8.1 पर आसानी से प्राप्त कर सकते हैं। पीटररॉलर, कई आंख कैंडी विंडोज की खाल और उपयोगिताओं के पीछे का आदमी, विस्टास्ट के लिए विंडोज 7/8 / 8.1 में विंडोज 10 के नवीनतम स्टार्ट मेनू को प्राप्त करने के लिए एक नई त्वचा जारी किया है।
जैसा कि आप देख सकते हैं, ViStart के लिए नया विंडोज 10 स्टार्ट मेनू त्वचा, नए सर्च बॉक्स और स्टार्ट मेनू पावर बटन भी लाता है। यदि आप और भी अधिक कार्यात्मक टास्कबार खोज बॉक्स की तलाश कर रहे हैं, तो विंडोज 7/8 गाइड में विंडोज 10-शैली टास्कबार खोज बॉक्स सुविधा कैसे प्राप्त करें, इसकी जांच करें।
यहाँ विस्टार्ट और विंडोज 10 स्टार्ट मेनू स्किन को कैसे स्थापित किया जाए:
चरण 1: ViStart के इस पृष्ठ पर जाएं, नवीनतम संस्करण डाउनलोड करें और फिर इसे अपने विंडोज 7/8 / 8.1 पीसी पर स्थापित करें।
चरण 2: एक बार जब ViStart स्थापित हो जाता है, तो यहां से विंडोज 10 स्टार्ट मेनू त्वचा (आरएआर फ़ाइल) डाउनलोड करें।
चरण 3: अपने डेस्कटॉप या किसी अन्य ड्राइव पर एक फ़ोल्डर में WinRAR, WinZip या 7-ज़िप का उपयोग करके RAR फ़ाइल निकालें।
आपको न्यूरर ऑर्डनर नाम का एक फोल्डर मिलेगा। दो फ़ोल्डर देखने के लिए उस पर डबल-क्लिक करें: विंडोज 7 के लिए विंडोज 10 स्टार्ट मेनू नया और विंडोज 8 और 8.1 के लिए विंडोज 10 स्टार्ट मेनू नया।
चरण 4: अब, विंडोज 7 के लिए विंडोज 10 स्टार्ट मेन्यू को कॉपी करें (यदि आप विंडोज 7 पर हैं) विंडोज 10 स्टार्ट मेन्यू को विंडोज 8 और 8.1 के लिए वीस्टार्ट के स्किन फ़ोल्डर में कॉपी करें। ViStart के स्किन फ़ोल्डर को जल्दी से एक्सेस करने के लिए, रन कमांड बॉक्स में % appdata% \ ViStart \ _skins टाइप करें और एंटर दबाएं।
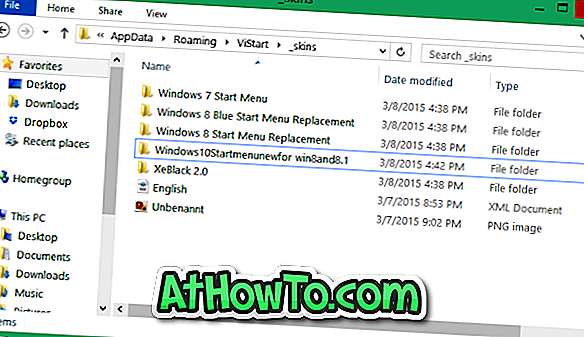
चरण 5: अगला, रन कमांड बॉक्स में % appdata% \ ViStart \ भाषाएँ टाइप करें और कुंजी दर्ज करें दबाएं।
मौजूदा English.XML फ़ाइल का नाम कुछ और के लिए नाम बदलें और फिर डाउनलोड की गई त्वचा की RAR फ़ाइल को भाषाओं के फ़ोल्डर में निकालने के बाद मिली English.XML की प्रतिलिपि बनाएँ।
चरण 6: फिर से ViStart प्रोग्राम चलाएँ। यदि यह पहले से चल रहा है, तो सिस्टम ट्रे में ViStart आइकन देखने के लिए प्रोग्राम को पुनः आरंभ करें। इस पर क्लिक करें और फिर विकल्प पर क्लिक करें।
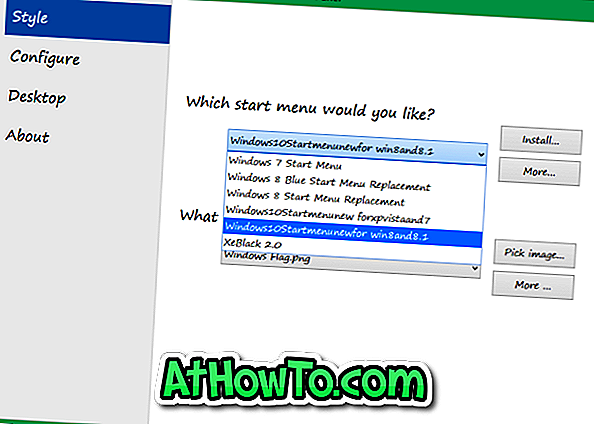
यहां, स्टाइल टैब के तहत, नई स्थापित विंडोज 10 स्टार्ट मेनू त्वचा का चयन करें। बस! सौभाग्य!














