इसमें कोई शक नहीं है कि अल्ट्राआईएसओ आईएसओ फाइलों को बनाने और जलाने के लिए उपलब्ध बेहतरीन सॉफ्टवेयर में से एक है। सॉफ्टवेयर में बूट करने योग्य सीडी / डीवीडी बनाने और आईएसओ फाइलों को संपादित करने के विकल्प भी हैं। लेकिन क्या आप जानते हैं कि आप USB फ्लैश ड्राइव से विंडोज 7 या विंडोज 8 स्थापित करने के लिए एक बूटेबल USB बनाने के लिए UltraISO सॉफ्टवेयर का भी उपयोग कर सकते हैं?
डीवीडी का उपयोग किए बिना विंडोज को स्थापित करने के लिए बूट करने योग्य विंडोज यूएसबी फ्लैश ड्राइव बनाना चाहते हैं? क्या आप अभी भी सीडी या डीवीडी में आईएसओ फाइलों को जलाने के लिए अच्छे पुराने अल्ट्राआईएसओ सॉफ्टवेयर का उपयोग करते हैं? फिर आप कुछ क्लिक के साथ बूट करने योग्य USB फ्लैश ड्राइव बनाने के लिए UltraISO सॉफ्टवेयर का उपयोग करते हैं।
हम जानते हैं कि बूट करने योग्य विंडोज यूएसबी फ्लैश ड्राइव बनाने के लिए कई मुफ्त विकल्प उपलब्ध हैं। यहां तक कि कोई भी USB फ्लैश ड्राइव से विंडोज 7 या विंडोज 8 स्थापित करने के लिए कमांड प्रॉम्प्ट का उपयोग कर सकता है। लेकिन इस पोस्ट का उद्देश्य अल्ट्राआईओएस उपयोगकर्ताओं को उनके पसंदीदा आईएसओ जलते सॉफ्टवेयर में मौजूद शानदार कार्यक्षमता के बारे में बताना है।
यहाँ बूट करने योग्य USB ड्राइव बनाने के लिए UltraISO सॉफ़्टवेयर का उपयोग करने का तरीका बताया गया है:
चरण 1: अपने पीसी पर UltraISO सॉफ्टवेयर डाउनलोड और इंस्टॉल करें। भले ही UltraISO एक सशुल्क सॉफ़्टवेयर हो, लेकिन आप अपने USB को बूट करने योग्य बनाने के लिए निशुल्क 30-दिवसीय परीक्षण संस्करण डाउनलोड कर सकते हैं।
चरण 2: अगला चरण व्यवस्थापक अधिकारों के साथ UltraISO परीक्षण संस्करण चलाना है। डेस्कटॉप या स्टार्ट मेनू प्रविष्टि पर UltraISO सॉफ़्टवेयर शॉर्टकट पर राइट-क्लिक करें, और व्यवस्थापक विकल्प के रूप में रन चुनें। यदि आपको रजिस्टर नाउ स्क्रीन से संकेत दिया जाता है, तो परीक्षण संस्करण का उपयोग करने के लिए जारी रखें कोशिश करें .. बटन पर क्लिक करें।

चरण 3: होम स्क्रीन में, अपनी विंडोज 7 या विंडोज 8 आईएसओ फाइल में ब्राउज़ करने के लिए फ़ाइल > ओपन विकल्प पर क्लिक करें।
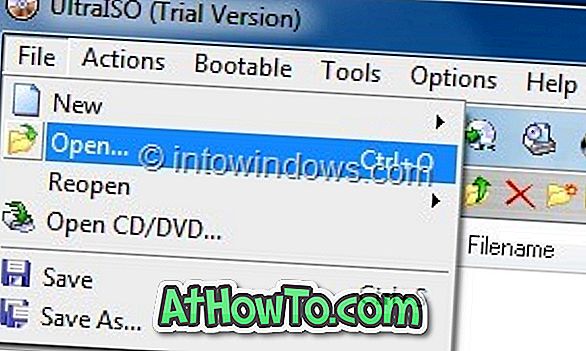
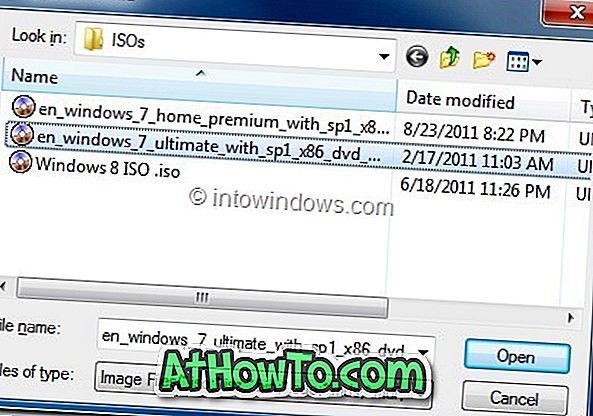
चरण 4: अगला, UltraISO की होम स्क्रीन में, बूट करने योग्य मेनू पर क्लिक करें और फिर डिस्क डाउनलोड करें संवाद बॉक्स लॉन्च करने के लिए डिस्क छवि विकल्प पर क्लिक करें।
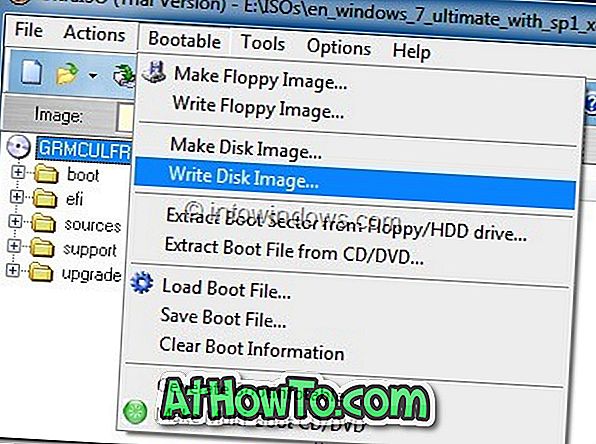
चरण 5: डिस्क छवि लिखें संवाद में, अपने यूएसबी फ्लैश ड्राइव के रूप में डिस्क ड्राइव का चयन करें, प्रारूप बटन को मारने से पहले यूएसबी-एचडीडी के रूप में लेखन विधि का चयन करें। इसके बाद फॉर्मेट रिमूवेबल डिस्क डायलॉग लॉन्च किया जाएगा, जहां आपको फ्लैश ड्राइव को फॉर्मेट करने के लिए बस स्टार्ट बटन पर क्लिक करना होगा। फ़ॉर्मेट बटन को हिट करने से पहले USB डिवाइस से सभी डेटा का बैकअप लें।
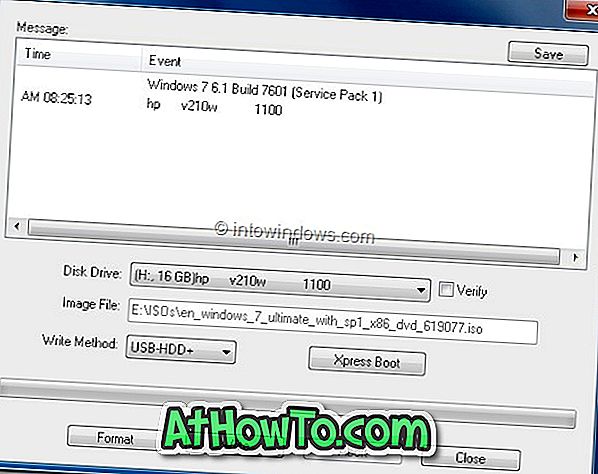
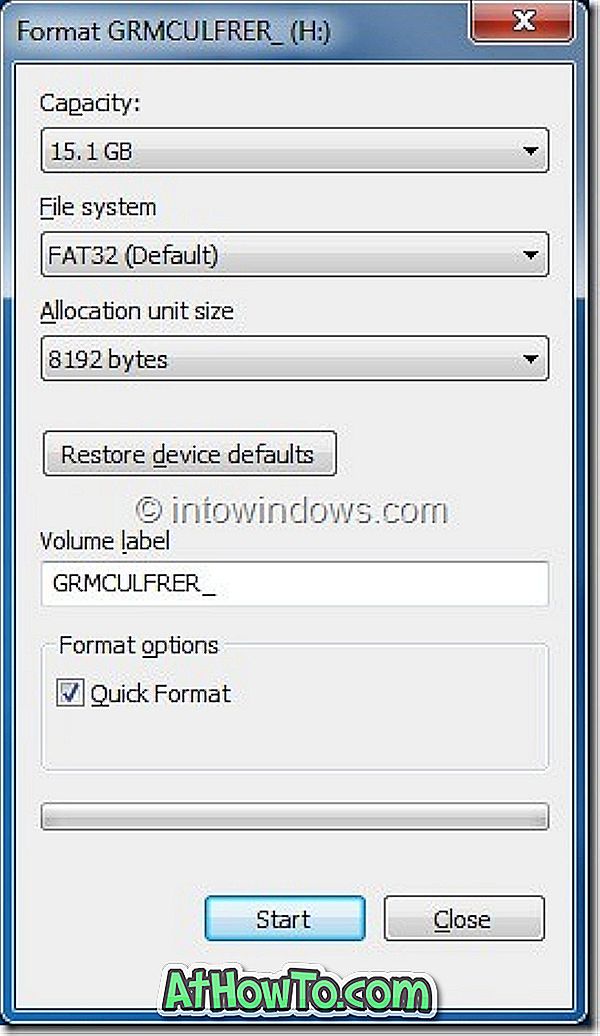
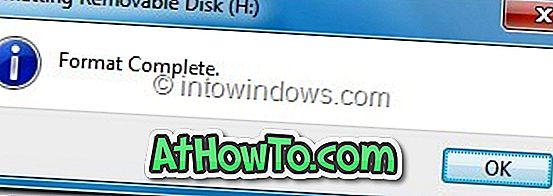
चरण 6: एक बार प्रारूप में हो जाने के बाद, लिखें बटन पर क्लिक करें और फिर प्रक्रिया शुरू करने के लिए चेतावनी संकेत के लिए हां पर क्लिक करें। जब लेखन समाप्त हो जाता है, तो आपको Burn Successful message event सूची दिखाई देगी। UltraISO सॉफ़्टवेयर को बंद करें और Windows को स्थापित करने के लिए अपने USB को मशीन से कनेक्ट करें।
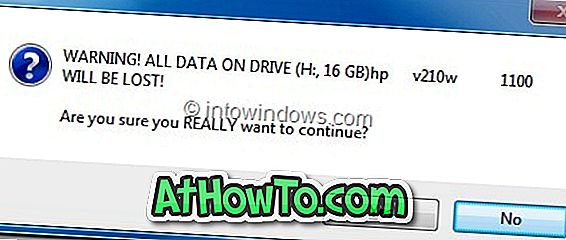
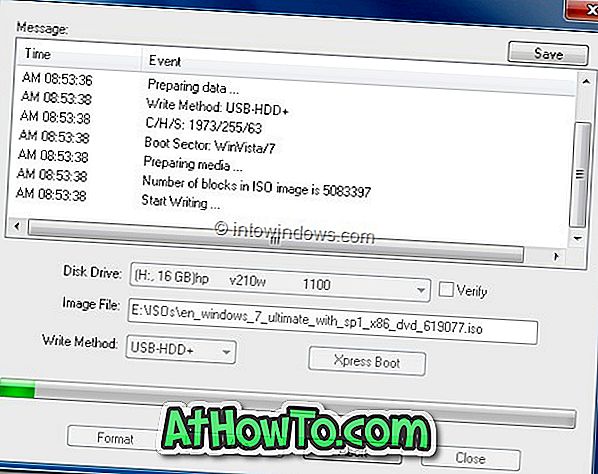
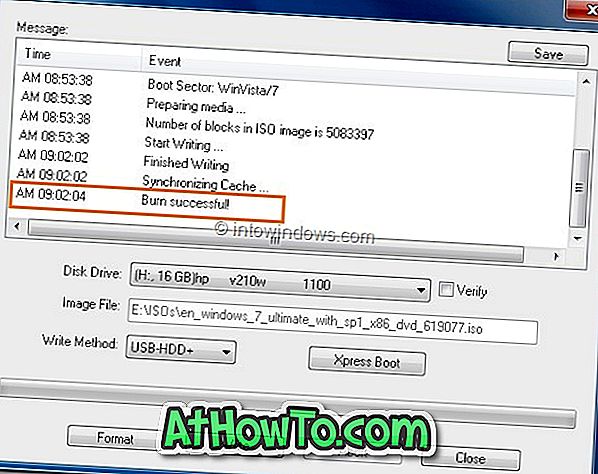
यदि आप Windows को स्थापित करने के लिए उपयोग करने से पहले बूट करने योग्य USB का परीक्षण करना चाहते हैं, तो कृपया बूट करने योग्य USB गाइड का परीक्षण करने के लिए हमारे अनुसरण करें।














