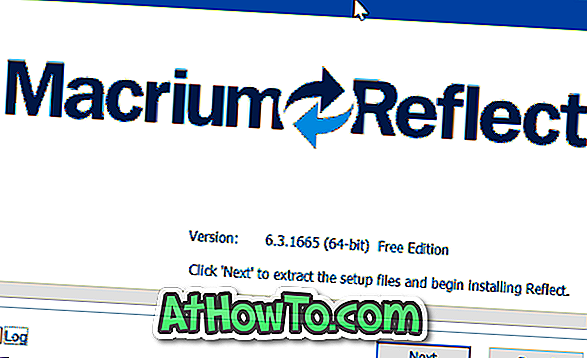विंडोज 10 टास्कबार केवल आपके ऐप्स को देखने का स्थान नहीं है। दुर्भाग्य से, अधिकांश पीसी उपयोगकर्ता टास्कबार का उपयोग ऐप लॉन्च करने के लिए करते हैं, स्टार्ट बटन पर क्लिक करके स्टार्ट मेनू खोलते हैं, और तारीख और समय की जांच करते हैं।
टास्कबार एक शक्तिशाली जगह है। आप अपने पसंदीदा ऐप्स को पिन करके, स्क्रीन के चारों ओर टास्कबार को आगे बढ़ाकर, वेबसाइट्स को टास्कबार पर पिन करने, आइटम को जंप करने के लिए पिनिंग सूची, और बहुत कुछ बेहतर बना सकते हैं।

आप शायद जानते हैं कि विंडोज 10 आपको आसान पहुंच के लिए टास्कबार में एप्लिकेशन और प्रोग्राम को पिन करने की अनुमति देता है। हालाँकि, विंडोज़ 10 आपको टास्कबार में फ़ोल्डर्स और फ़ाइलों को पिन करने की अनुमति नहीं देता है।
हमने पहले ही विंडोज 10 टास्कबार को फ़ोल्डर्स पिन करने का तरीका कवर किया है। हम इस गाइड का उपयोग विंडोज 10 टास्कबार में किसी भी फाइल को पिन करने के तरीके को साझा करने के लिए करेंगे। उदाहरण के लिए, आप उस महत्वपूर्ण वर्ड डॉक्यूमेंट या अपने पसंदीदा वीडियो को टास्कबार पर पिन कर सकते हैं।
जैसा कि कहा गया है, विंडोज 10 टास्कबार में फाइलों को पिन करने का समर्थन नहीं करता है। लेकिन जैसा कि आप जानते हैं, यह टास्कबार के लिए निष्पादन योग्य पिनों का समर्थन करता है। इस समर्थन का उपयोग करते हुए, हम विंडोज 10 टास्कबार पर किसी भी फाइल को पिन करने के लिए वर्कअराउंड के साथ आए हैं।
विंडोज 10 टास्कबार में किसी भी फाइल को पिन करें
नोट: इस गाइड में, हम टास्कबार को वर्ड डॉक्यूमेंट (.docx) पिन कर रहे हैं। हालाँकि, आप नीचे दिए गए वर्कअराउंड का पालन करके किसी भी फाइल को विंडोज 10 टास्कबार पर पिन कर सकते हैं।
चरण 1: फ़ाइल एक्सप्लोरर खोलें और उस फ़ोल्डर में नेविगेट करें जिसमें वह फ़ाइल है जिसे आप टास्कबार पर पिन करना चाहते हैं। यदि फ़ाइल डेस्कटॉप पर है, तो फ़ाइल एक्सप्लोरर का उपयोग करके डेस्कटॉप फ़ोल्डर में नेविगेट करें।

चरण 2: दृश्य टैब पर क्लिक करें और फिर एक्सटेंशन के साथ फ़ाइल एक्सप्लोरर शो फ़ाइल नाम बनाने के लिए फ़ाइल नाम एक्सटेंशन चेक बॉक्स पर क्लिक करें ।

चरण 3: अब, फ़ाइल का एक्सटेंशन (टास्कबार में वह फ़ाइल जिसे आप पिन करना चाहते हैं) का नाम बदलकर EXE करें । ऐसा करने से पहले, कृपया मूल फ़ाइल एक्सटेंशन पर ध्यान दें क्योंकि हमें इसकी आवश्यकता है।
उदाहरण के लिए, हम IW.docx फ़ाइल का नाम बदलकर IW.exe फ़ाइल कर रहे हैं।

जब आप पुष्टिकरण संवाद देखते हैं, तो फ़ाइल का नाम बदलने के लिए हां बटन पर क्लिक करें।

चरण 4: अब, टास्कबार पर उस फ़ाइल को ड्रैग और ड्रॉप करने के लिए उसे टास्कबार पर पिन करें। नहीं, आप अभी तक फ़ाइल लॉन्च नहीं कर सकते।

चरण 5: उस फ़ोल्डर पर वापस जाएं जिसमें फ़ाइल है जिसे आपने अभी टास्कबार पर पिन किया है। मूल एक्सटेंशन पर फ़ाइल एक्सटेंशन का नाम बदलें। इस स्थिति में, हम IW.exe का वापस IW.docx फ़ाइल में नाम बदल रहे हैं।

जब आप पुष्टिकरण संवाद देखें, तो हाँ बटन पर क्लिक करें।
चरण 6: उस फ़ाइल पर राइट-क्लिक करें जिसे आपने टास्कबार पर पिन किया था, इसकी जम्प सूची देखने के लिए।

चरण 7: कूद सूची में, फ़ाइल नाम पर राइट-क्लिक करें और फिर गुण क्लिक करें। जैसा कि आप नीचे देख सकते हैं, फ़ाइल का नाम टास्कबार विकल्प से अनपिन के ठीक ऊपर दिखाई देता है।

चरण 8: शॉर्टकट टैब के तहत, लक्ष्य अनुभाग में, फ़ाइल एक्सटेंशन को वापस मूल एक में बदलें। फिर, इस उदाहरण में, हम। Doc फ़ाइल से वापस .docx फ़ाइल एक्सटेंशन का नाम बदल रहे हैं।

अप्लाई बटन पर क्लिक करें । बस! अब आप डिफ़ॉल्ट प्रोग्राम के साथ इसे खोलने के लिए टास्कबार पर पिन की गई फ़ाइल पर क्लिक कर सकते हैं।
पिन की गई फ़ाइल के टास्कबार आइकन को बदलें
यदि आप टास्कबार पर फ़ाइल का आइकन बदलना चाहते हैं, तो कृपया इन दो चरणों का पालन करें।
चरण 1: जंप सूची देखने के लिए टास्कबार पर फ़ाइल आइकन पर राइट-क्लिक करें । फ़ाइल नाम पर राइट-क्लिक करें और फिर गुण क्लिक करें।


चरण 2: शॉर्टकट टैब के तहत, आइकन बटन बदलें पर क्लिक करें। आइकन फ़ाइल में ब्राउज़ करें या मौजूदा सिस्टम आइकन में से एक का उपयोग करें। ओके पर क्लिक करें। अप्लाई पर क्लिक करें ।



फ़ाइल आइकन को पुनरारंभ करें या नया आइकन देखने के लिए अपने पीसी को एक बार पुनः आरंभ करें।