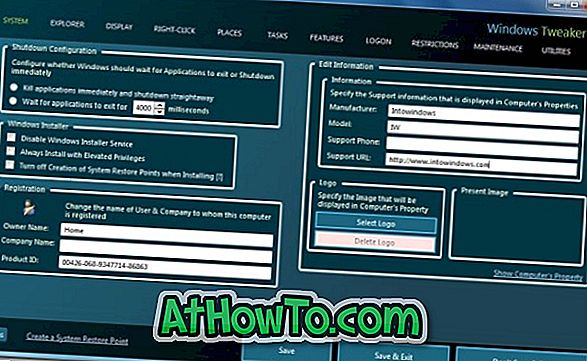विंडोज 8 और विंडोज ऑपरेटिंग सिस्टम के पिछले संस्करणों ने पीडीएफ फाइलों को बॉक्स से बाहर रखने का समर्थन नहीं किया। जबकि विंडोज 8 / 8.1 में एक अंतर्निहित पीडीएफ रीडर ऐप था, पीडीएफ फाइलों के वेबपेज और दस्तावेजों को बचाने के लिए उपयोगकर्ताओं को तीसरे पक्ष के टूल का उपयोग करना पड़ता था।
विंडोज 10 में तीसरे पक्ष के उपकरण के बिना पीडीएफ में वेबपेजों को सहेजें
विंडोज 10 बॉक्स से बाहर पीडीएफ फाइलों का समर्थन करता है। विंडोज 10 में, नया वेब ब्राउजर माइक्रोसॉफ्ट एज डिफॉल्ट पीडीएफ रीडर है, लेकिन आप इसे अपने किसी पसंदीदा पीडीएफ रीडर सॉफ्टवेयर में बदल सकते हैं।
विंडोज 10 एक समर्पित पीडीएफ ड्राइवर के साथ आता है जो आपको तृतीय-पक्ष टूल या ब्राउज़र एक्सटेंशन की सहायता के बिना पीडीएफ (पोर्टेबल दस्तावेज़ प्रारूप) में दस्तावेज़ों और वेबपृष्ठों को सहेजने की अनुमति देता है। आप विंडोज 10 गाइड में पीडीएफ में दस्तावेज़ों को कैसे सहेज सकते हैं, इसके बारे में आप Microsoft Print से PDF सुविधा के बारे में अधिक पढ़ सकते हैं।
विंडोज 10 चलाने वाले कंप्यूटर उपयोगकर्ता बिना किसी एक्सटेंशन को स्थापित किए वेब पेज को पीडीएफ फाइल के रूप में सहेजने के लिए किसी भी वेब ब्राउज़र का उपयोग कर सकते हैं। इसका मतलब यह है कि, Google क्रोम और मोज़िला फ़ायरफ़ॉक्स के अलावा, आप अतिरिक्त सॉफ़्टवेयर स्थापित करने के बिना वेब पेज को पीडीएफ फाइल के रूप में सहेजने के लिए इंटरनेट एक्सप्लोरर या नए माइक्रोसॉफ्ट एज ब्राउज़र का उपयोग कर सकते हैं।
विंडोज 10 में पीडीएफ फाइल के रूप में एक वेबपेज सेव करें
विंडोज 10 में पीडीएफ के रूप में एक वेबपेज को बचाने के लिए नीचे दिए गए निर्देशों का संदर्भ लें। इस गाइड में, हम एक वेबपेज को पीडीएफ के रूप में सहेजने के लिए Microsoft एज ब्राउज़र का उपयोग कर रहे हैं, लेकिन Google Chrome, मोज़िला फ़ायरफ़ॉक्स, इंटरनेट सहित सभी वेब ब्राउज़र के लिए निर्देश बिल्कुल समान हैं एक्सप्लोरर और ओपेरा।
चरण 1: अपना एज या कोई अन्य वेब ब्राउज़र खोलें और उस वेबपृष्ठ पर नेविगेट करें जिसे आप पीडीएफ फाइल के रूप में सहेजना चाहते हैं।
चरण 2: वेबपेज पूरी तरह से लोड हो जाने के बाद, प्रिंट संवाद खोलने के लिए Ctrl और P कीज़ को एक साथ दबाएं। यदि आप Microsoft Edge पर हैं, तो आपको क्लासिक के बजाय प्रिंट संवाद का आधुनिक संस्करण दिखाई देगा। क्लासिक प्रिंट संवाद इंटरनेट एक्सप्लोरर सहित अन्य सभी ब्राउज़रों के लिए दिखाई देता है।

चरण 3: प्रिंटर के रूप में पीडीएफ में माइक्रोसॉफ्ट प्रिंट का चयन करें और फिर प्रिंट बटन पर क्लिक करें ।


ध्यान दें कि वर्तमान में खोले गए वेबपेज के सभी पृष्ठ (पूर्ण पृष्ठ) पीडीएफ के रूप में सहेजे जाएंगे। यदि आप केवल पहले या दूसरे पृष्ठ को सहेजना चाहते हैं, तो कृपया पृष्ठ विकल्प चुनें और फिर उस पृष्ठ संख्या को दर्ज करें जिसे आप प्रिंट करना चाहते हैं।
स्टेप 4: प्रिंट बटन पर क्लिक करने पर सेव के रूप में डायलॉग खुल जाएगा। पीडीएफ फाइल को बचाने के लिए एक स्थान चुनें, पीडीएफ फाइल के लिए एक फ़ाइल नाम दर्ज करें और फिर पीडीएफ में वेबपेज को बचाने के लिए सहेजें बटन पर क्लिक करें । इतना ही आसान!

आप Chrome ब्राउज़र गाइड में PDF के रूप में वेबपृष्ठ को सहेजने के बारे में भी पढ़ना चाहते हैं।