कम रोशनी की स्थिति में काम करने के दौरान डार्क मोड मददगार होता है। लोकप्रिय स्मार्टफोन ऑपरेटिंग सिस्टम और कई लोकप्रिय ऐप कम रोशनी की स्थिति में आंखों को तनाव रहित किए बिना स्मार्ट उपकरणों का उपयोग करने में मदद करने के लिए एक डार्क थीम या डार्क मोड प्रदान करते हैं।
विंडोज 10 भी कुछ समय के लिए एक डार्क मोड की पेशकश कर रहा है, लेकिन डार्क मोड केवल ऐप्स और सेटिंग्स के लिए उपलब्ध है। आप फ़ाइल मोड या विंडोज एक्सप्लोरर में डार्क मोड लागू नहीं कर सकते।
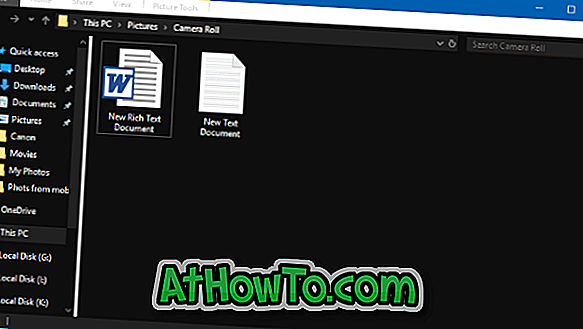
इसका मतलब है, फ़ाइल एक्सप्लोरर या फ़ाइल एक्सप्लोरर पृष्ठभूमि रंग बदलने के लिए कोई अंतर्निहित तरीका नहीं है। हां, विंडोज 10 में फाइल एक्सप्लोरर बैकग्राउंड का रंग बदलने के लिए वर्कअराउंड है, लेकिन समाधान सुचारू रूप से काम नहीं करता है।
सौभाग्य से, विंडोज 10 रेडस्टोन 5 का निर्माण 17666 के साथ शुरू होता है, आप फ़ाइल एक्सप्लोरर के लिए अंधेरे मोड को भी सक्षम कर सकते हैं। संक्षेप में, अब आप तृतीय-पक्ष अनुप्रयोगों का उपयोग किए बिना विंडोज 10 में फ़ाइल एक्सप्लोरर का रंग बदलकर काला कर सकते हैं।
हालांकि यह कई उपयोगकर्ताओं के लिए उपयोगी होने जा रहा है, यह अच्छा होता अगर Microsoft वर्तमान जेट-काले रंग के बजाय (या इसके अलावा) गहरे भूरे रंग की पेशकश करता। फ़ाइल एक्सप्लोरर के लिए एक कस्टम पृष्ठभूमि रंग चुनने का विकल्प बहुत अच्छा होता।
विंडोज 10 में फाइल एक्सप्लोरर कलर को ब्लैक में बदलें
यहाँ विंडोज 10 में फ़ाइल एक्सप्लोरर रंग को काले में बदलने का तरीका बताया गया है।
नोट: आप फ़ाइल एक्सप्लोरर के लिए अंधेरे मोड को सक्षम करने के लिए विंडोज 10 बिल्ड 17666 या उससे ऊपर चला रहे होंगे। बिल्ड जानकारी की जांच करने के लिए, winver.exe टाइप करें प्रारंभ / टास्कबार खोज फ़ील्ड में और फिर Enter कुंजी दबाएं।
चरण 1: सेटिंग एप्लिकेशन> वैयक्तिकरण > रंग पर नेविगेट करें।
चरण 2: डिफ़ॉल्ट ऐप मोड के रूप में डार्क मोड का चयन करें। बस! आपको सेटिंग्स और फ़ाइल एक्सप्लोरर पर तुरंत अंधेरे विषय को देखना चाहिए। फ़ाइल एक्सप्लोरर या अपने पीसी को पुनरारंभ करने की आवश्यकता नहीं है।
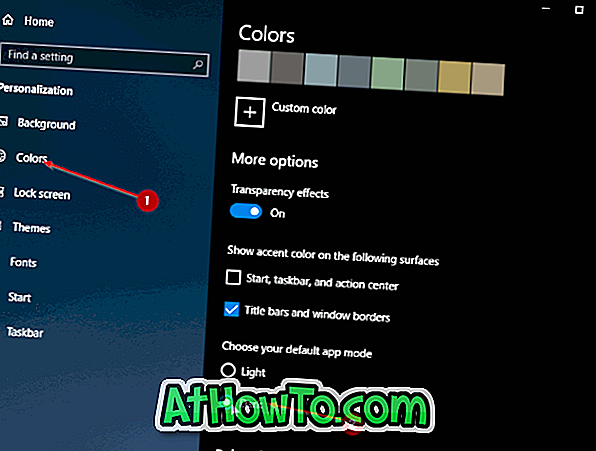
अब तक, एप्लिकेशन और सेटिंग्स का रंग बदले बिना केवल फ़ाइल एक्सप्लोरर में डार्क मोड को लागू करने का कोई तरीका नहीं है।














