हर अब और फिर Microsoft नई सुविधाओं को जोड़ने और रिपोर्ट किए गए मुद्दों को ठीक करने के लिए विंडोज 10 के लिए नए मामूली और प्रमुख अपडेट जारी करता है। विंडोज 10 में, अन्य कार्यक्रमों की तरह, जब भी Microsoft ऑपरेटिंग सिस्टम के लिए एक बड़ा अपडेट जारी करता है, तो बिल्ड नंबर बदल जाता है। उदाहरण के लिए, जब जुलाई 2015 में विंडोज 10 को वापस जारी किया गया था, तो बिल्ड संख्या 10240 थी और प्रमुख नवंबर अपडेट के बाद बिल्ड नंबर को 10586 पर टक्कर दी गई थी।
क्योंकि हर बड़े अपडेट के साथ नंबर परिवर्तन करते हैं, उपयोगकर्ता यह पता लगा सकते हैं कि ऑपरेटिंग सिस्टम की बिल्ड संख्या की जांच करके उनका विंडोज 10 अपडेट है या नहीं। संक्षेप में, एक सत्यापित कर सकता है कि क्या कोई बड़ी अपडेट केवल बिल्ड नंबर को देखकर स्थापित की गई है।
अपने विंडोज 10 के निर्माण नंबर को जानने के तीन तरीके
विंडोज 10. की वर्तमान बिल्ड संख्या की जांच करने के लिए कम से कम तीन तरीके हैं। निम्नलिखित आपके विंडोज 10 बिल्ड नंबर की जांच करने के तीन आसान तरीके हैं।
नोट: कृपया ध्यान दें कि यह विधि यह जांचने के लिए उपयोगी नहीं है कि कोई मामूली अद्यतन स्थापित है या नहीं। इसलिए, कृपया सुनिश्चित करें कि आपने Microsoft से अपने ऑपरेटिंग सिस्टम के लिए स्वचालित रूप से अपडेट प्राप्त करने के लिए विंडोज अपडेट को बंद नहीं किया है।
3 की विधि 1
बिल्ड नंबर जानने के लिए विंडोज के बारे में उपयोग करें
विंडोज 10. के बिल्ड नंबर की जांच करने के लिए यह शायद सबसे आसान तरीका है। विंडोज के बारे में संवाद अन्य जानकारी के साथ विंडोज 10 बिल्ड नंबर दिखाता है।
चरण 1: प्रारंभ मेनू या टास्कबार खोज बॉक्स में, Winver.exe टाइप करें, और उसके बाद Windows संवाद के बारे में खोलने के लिए Enter कुंजी दबाएँ।

चरण 2: यहां आप संस्करण संख्या के बगल में विंडोज 10 बिल्ड नंबर पा सकते हैं। नीचे दी गई तस्वीर में, 10586 बिल्ड नंबर है।
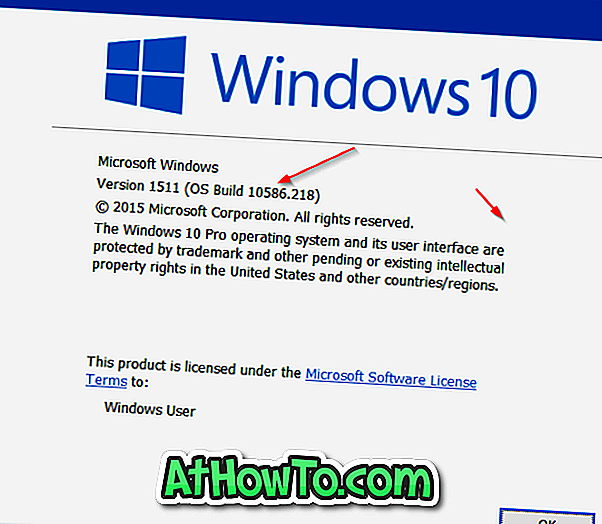
3 की विधि 2
विंडोज 10 के बिल्ड नंबर की जांच करने के लिए सेटिंग्स का उपयोग करें
विंडोज 10 के बिल्ड नंबर का पता लगाने के लिए सेटिंग्स ऐप का भी इस्तेमाल किया जा सकता है।
चरण 1: सेटिंग्स मेनू खोलें या तो स्टार्ट मेनू में अपने आइकन पर क्लिक करें या एक साथ विंडोज लोगो और आर कुंजी दबाएं।
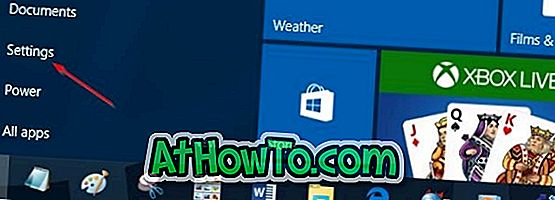
चरण 2: सिस्टम आइकन पर क्लिक करें। के बारे में क्लिक करें।
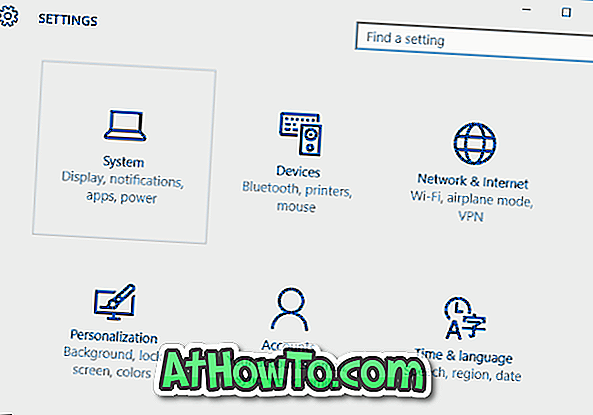
चरण 3: OS बिल्ड के आगे वाला नंबर आपका विंडोज 10 बिल्ड नंबर है।
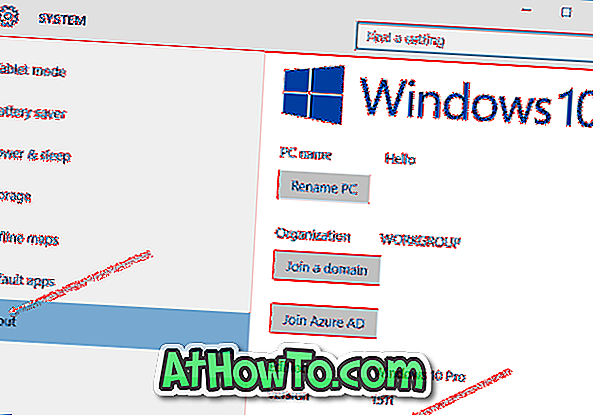
3 की विधि 3
कमांड प्रॉम्प्ट का उपयोग करके बिल्ड नंबर की जाँच करें
यदि किसी कारण से, आप उपर्युक्त विधियों का उपयोग करके बिल्ड नंबर का पता लगाने में असमर्थ हैं, तो आप Systeminfo कमांड को निष्पादित करके अपने विंडोज 10 के बिल्ड नंबर को जानने के लिए कमांड प्रॉम्प्ट का उपयोग कर सकते हैं।
चरण 1: स्टार्ट मेन्यू सर्च बॉक्स में CMD टाइप करके ओपन कमांड प्रॉम्प्ट और फिर एंटर की दबाएं। कमांड प्रॉम्प्ट को टास्कबार पर स्टार्ट बटन पर राइट-क्लिक करके और फिर कमांड प्रॉम्प्ट विकल्प पर क्लिक करके भी लॉन्च किया जा सकता है।

चरण 2: कमांड प्रॉम्प्ट में, Systeminfo टाइप करें, और उसके बाद Enter दबाएँ।
चरण 3: जैसा कि आप नीचे दी गई तस्वीर में देख सकते हैं, ओएस संस्करण फ़ील्ड ऑपरेटिंग सिस्टम संस्करण के साथ बिल्ड नंबर भी प्रदर्शित करता है। नीचे दी गई तस्वीर में, 10586 बिल्ड नंबर है और 10 विंडोज का वर्जन नंबर है।
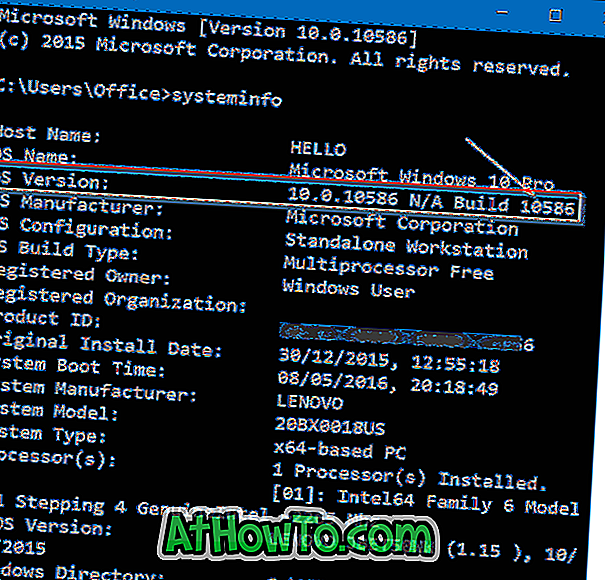
कैसे जांचें कि विंडोज 10 सक्रिय है या नहीं, गाइड भी आपकी रुचि का हो सकता है।














