जब आप अतिरिक्त इनपुट भाषा, वाक् पहचान, हस्तलिपि पहचान, या कीबोर्ड लेआउट जोड़ते हैं, तो विंडोज 10 में लैंग्वेज बार एक छोटा टूलबार होता है, जो डेस्कटॉप पर अपने आप दिखने लगता है।
नियंत्रण पट्टी या सेटिंग्स पर नेविगेट किए बिना कीबोर्ड लेआउट या इनपुट भाषा के बीच जल्दी से बदलने के लिए भाषा बार का उपयोग किया जा सकता है।
जब आप एक नई इनपुट भाषा या कीबोर्ड लेआउट जोड़ते हैं तो डेस्कटॉप भाषा बार स्वतः दिखाई देना चाहिए। यदि डेस्कटॉप भाषा बार दिखाई नहीं दे रहा है या यदि आप विंडोज 10 में डेस्कटॉप भाषा बार को बंद करना चाहते हैं, तो नीचे दिए गए निर्देशों का संदर्भ लें।

विधि 1 - डेस्कटॉप भाषा बार को सक्षम या अक्षम करें
विधि 2 - डेस्कटॉप भाषा बार दिखाएं या छिपाएँ
विधि 1 की 1
डेस्कटॉप भाषा बार को चालू या बंद करें
चरण 1: प्रारंभ मेनू या टास्कबार खोज बॉक्स में नियंत्रण कक्ष टाइप करके नियंत्रण कक्ष खोलें और फिर Enter कुंजी दबाएं। यदि आप विंडोज 10 में कंट्रोल पैनल खोलने के लिए सभी तरीके जानना चाहते हैं, तो कृपया विंडोज 10 गाइड में कंट्रोल पैनल खोलने के हमारे 5 तरीकों का संदर्भ लें।
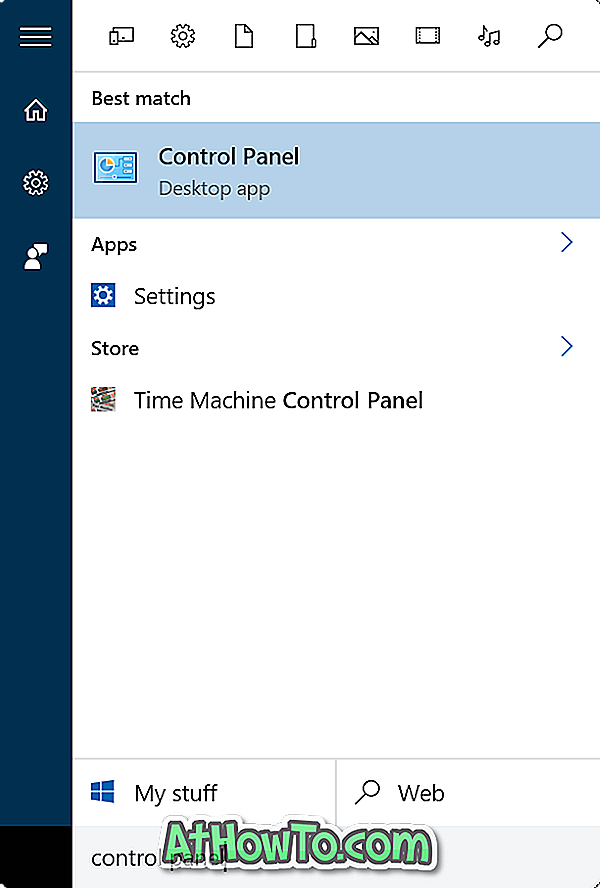
चरण 2: कंट्रोल पैनल व्यू को स्मॉल आइकॉन से बदलें। भाषा पर क्लिक करें।
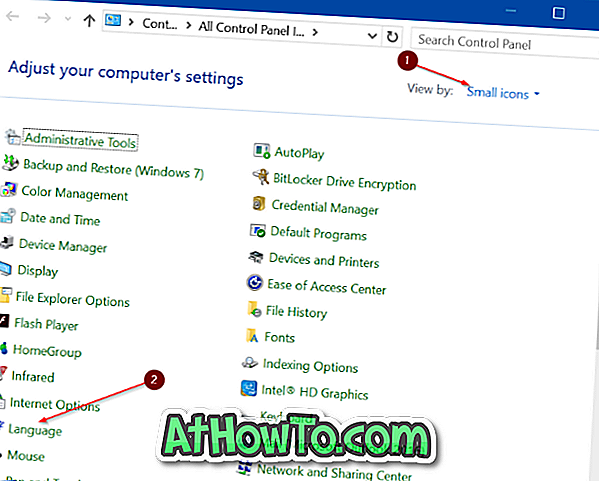
चरण 3: बाएं फलक में, उन्नत सेटिंग लिंक पर क्लिक करें।
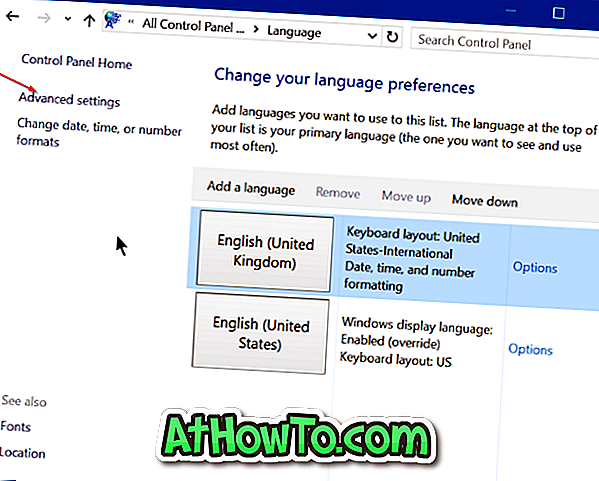
चरण 4: स्विचिंग इनपुट विधियों अनुभाग के तहत, लेबल किए गए विकल्प को चालू करें जब यह उपलब्ध हो तो डेस्कटॉप भाषा बार का उपयोग करें । Save बटन पर क्लिक करें ।
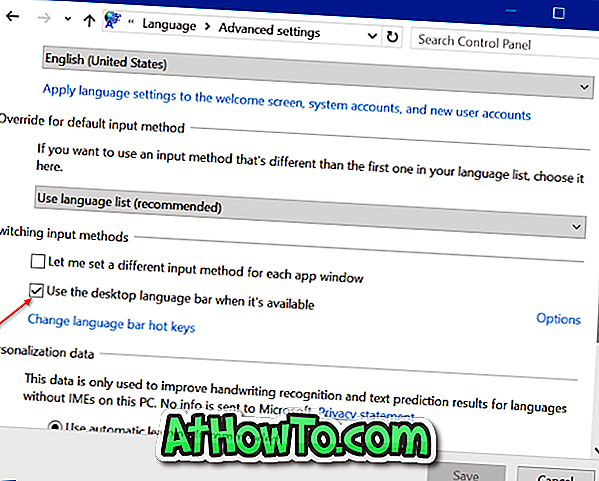
भाषा पट्टी को बंद करने के लिए, उपलब्ध विकल्प होने पर डेस्कटॉप भाषा बार का उपयोग अनचेक करें।
यदि आप भाषा बार की डिफ़ॉल्ट सेटिंग्स को बदलना चाहते हैं, तो स्विचिंग इनपुट विधियों अनुभाग के तहत विकल्प लिंक पर क्लिक करें। यहां आप टास्कबार में डॉक की जाने वाली लैंग्वेज बार को कॉन्फ़िगर कर सकते हैं और अगर आप फ्लोटिंग लैंग्वेज बार पसंद नहीं करते हैं तो लैंग्वेज बार को ट्रांसपेरेंट दिखा सकते हैं।
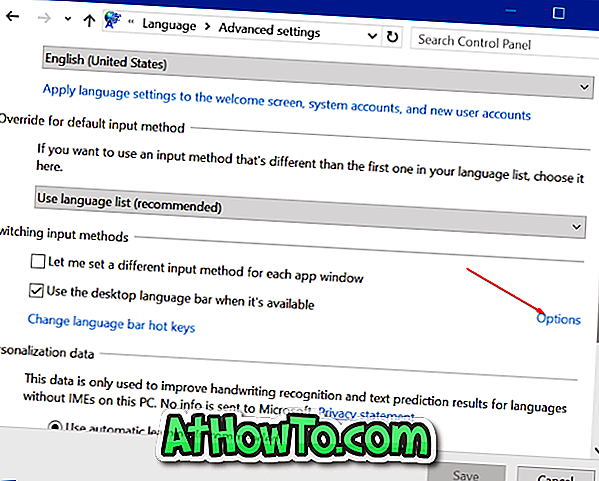
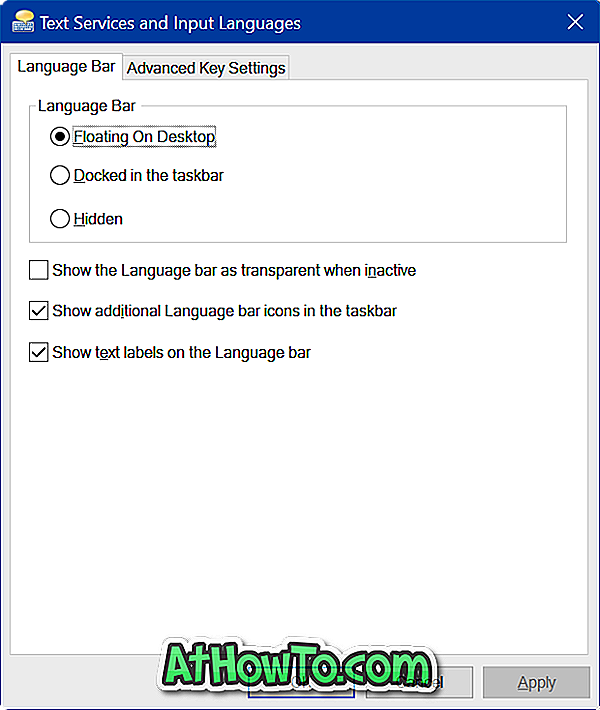
इसे छोटा करने के लिए भाषा पट्टी से पाठ लेबल हटाने के लिए एक विकल्प भी उपलब्ध है।
2 की विधि 2
डेस्कटॉप भाषा बार को छोटा या पुनर्स्थापित करना
भाषा बार को छोटा करें
चरण 1: जब डेस्कटॉप भाषा बार सक्रिय होता है, तो भाषा पट्टी को टास्कबार पर न्यूनतम करने के लिए बस बार पर न्यूनतम बटन पर क्लिक करें।
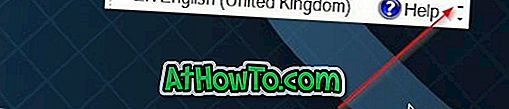
न्यूनतम भाषा बार पुनर्स्थापित करें
चरण 1: टास्कबार में भाषा पट्टी आइकन पर राइट-क्लिक करें, और फिर भाषा पट्टी को फिर से देखने के लिए भाषा बार विकल्प को पुनर्स्थापित करें पर क्लिक करें ।
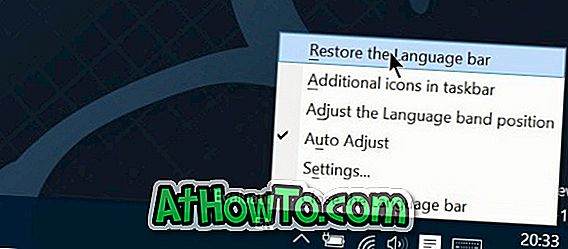
विंडोज 10 गाइड में भाषा को कैसे स्थापित किया जाए, यह भी आपके लिए महत्वपूर्ण हो सकता है।
युक्ति: जब डेस्कटॉप भाषा बार सक्रिय होता है, तो आप छोटे डाउन एरो आइकन पर क्लिक करके इसकी सेटिंग्स को जल्दी से खोल सकते हैं।














