प्रोग्राम लॉन्च करने के लिए विंडोज यूजर्स अक्सर रन कमांड बॉक्स का इस्तेमाल करते हैं। कार्यक्रमों के अलावा, रन कमांड का उपयोग विभिन्न व्यवस्थापक टूल लॉन्च करने के लिए भी किया जा सकता है।
विंडोज 10. में प्रोग्राम को लॉन्च करने के तरीके के बारे में कई तरीके हैं। स्टार्ट मेनू / टास्कबार सर्च फील्ड में प्रोग्राम का नाम टाइप करना और फिर Ctrl + Shift + Enter कुंजी दबाना सबसे आसान तरीका है।
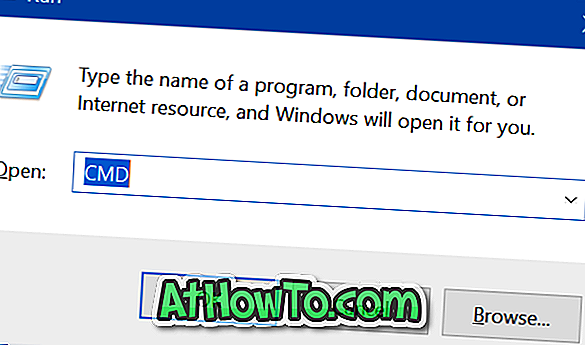
अधिकांश उपयोगकर्ता खोज फ़ील्ड में प्रोग्राम का नाम टाइप करते हैं, प्रोग्राम के नाम पर राइट-क्लिक करें और फिर व्यवस्थापक के रूप में प्रोग्राम चलाने के लिए व्यवस्थापक विकल्प के रूप में चलाएँ क्लिक करें।
प्रोग्राम को रन कमांड बॉक्स से व्यवस्थापक के रूप में प्रारंभ करें
उपर्युक्त विधियों के अलावा, विंडोज 10 संस्करण 1803 में व्यवस्थापक के रूप में प्रोग्राम चलाने का एक नया तरीका है। विंडोज 10 अप्रैल 2018 अपडेट के साथ, उपयोगकर्ता प्रोग्राम को व्यवस्थापक के रूप में लॉन्च करने के लिए रन कमांड का उपयोग कर सकते हैं।
जैसा कि आप जानते हैं, यह संभव बनाने के लिए तीसरे पक्ष के कार्यक्रम हैं, लेकिन अगर आप विंडोज 10 अप्रैल 2018 अपडेट (संस्करण 1803) चला रहे हैं, तो आपको उनमें से किसी की आवश्यकता नहीं है।
रन कमांड का उपयोग करके व्यवस्थापक के रूप में एक कार्यक्रम शुरू करने के लिए, आपको बस रन कमांड बॉक्स में निष्पादन योग्य नाम टाइप करना होगा और फिर एक साथ Ctrl, Shift और Enter कुंजी दबाएं (Ctrl + Shift + Enter)।
हमें लगता है कि प्रारंभ मेनू का उपयोग करके प्रोग्राम को लॉन्च करना आसान है क्योंकि आप प्रोग्राम नाम में टाइप कर सकते हैं और फिर Ctrl + Shift + Enter कुंजी दबा सकते हैं। जबकि रन कमांड का उपयोग करते समय, आप केवल अपना नाम लिखकर प्रोग्राम लॉन्च करने में सक्षम नहीं हो सकते हैं। अधिकांश बिल्ट-इन प्रोग्राम और लोकप्रिय थर्ड-पार्टी प्रोग्राम अपने नाम टाइप करके लॉन्च किए जा सकते हैं, लेकिन सभी प्रोग्राम अपने नाम टाइप करके लॉन्च नहीं किए जा सकते हैं। उदाहरण के लिए, Office Word लॉन्च करने के लिए, आपको Office Word या Word के बजाय WinWord या WinWord.exe टाइप करना होगा।
फिर भी, अब हमारे पास विंडोज 10 में एक प्रशासक के रूप में प्रोग्राम चलाने का एक नया तरीका है।
आप यह भी पढ़ सकते हैं कि कमांड प्रॉम्प्ट को हमेशा व्यवस्थापक लेख के रूप में चलाने के लिए कैसे पढ़ें।














