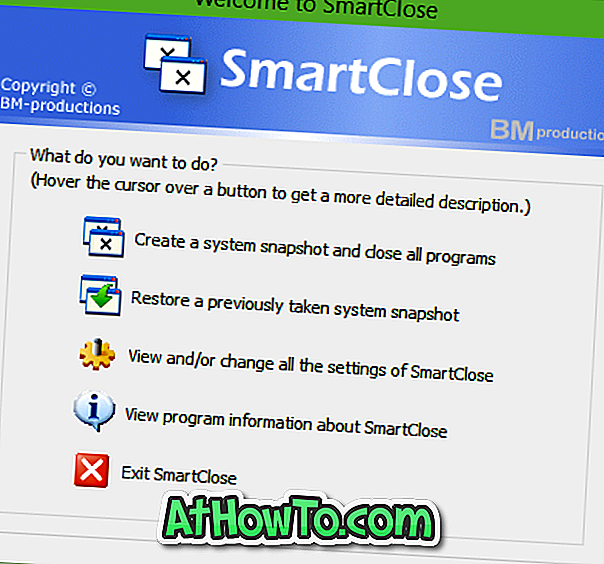विंडोज 8.1 पूर्वावलोकन को जनता के लिए जारी करने से पहले ही, माइक्रोसॉफ्ट ने घोषणा की थी कि विंडोज 8.1 पूर्वावलोकन उपयोगकर्ता स्टोर से विंडोज 8.1 आरटीएम पर डाउनलोड किए गए डेस्कटॉप प्रोग्राम और एप्लिकेशन को स्थानांतरित नहीं कर पाएंगे। अब जब विंडोज 8.1 आरटीएम जारी किया गया है, तो कई उपयोगकर्ता जो माइक्रोसॉफ्ट से विंडोज 8.1 आरटीएम डाउनलोड कर चुके हैं, वे बिना इंस्टॉल किए ऐप को खोए बिना विंडोज 8.1 प्रीव्यू इंस्टॉलेशन को आरटीएम में अपग्रेड करना चाह सकते हैं।

जब आप विंडोज 8.1 आरटीएम को पीसी के प्रीव्यू बिल्ड पर लॉन्च करते हैं, तो सेटअप आपको केवल व्यक्तिगत फाइलें रखने की अनुमति देता है। हालांकि Microsoft के सुझावों का पालन करना हमेशा एक अच्छा विचार है, जिन उपयोगकर्ताओं के पास विंडोज 8.1 पूर्वावलोकन पर सैकड़ों कार्यक्रम हैं, वे विंडोज 8.1 आरटीएम पर चलते समय सभी इंस्टॉल किए गए एप्लिकेशन और डेस्कटॉप प्रोग्राम रखना चाह सकते हैं।
सौभाग्य से, अपग्रेड प्रक्रिया के दौरान व्यक्तिगत फ़ाइलों के साथ-साथ सभी एप्लिकेशन और प्रोग्राम को रखने के लिए एक सरल समाधान उपलब्ध है। वर्कअराउंड में बिल्ड नंबर की जाँच को छोड़ने के लिए तृतीय-पक्ष उपकरण की मदद से cversion.ini फ़ाइल को ISO फ़ाइल से हटाना शामिल है।
यदि आप Windows 8.1 पूर्वावलोकन से Windows 8.1 RTM में ISO फ़ाइल का उपयोग करके अपग्रेड कर रहे हैं, तो आप नीचे दिए गए निर्देशों का पालन करके सभी इंस्टॉल किए गए ऐप्स और प्रोग्रामों को Windows 8.1 RTM पर माइग्रेट कर सकते हैं ।
नोट: भले ही यह मार्गदर्शिका त्रुटिपूर्ण रूप से काम करती है, हम अनुशंसा करते हैं कि आप Windows 8.1 पूर्वावलोकन को RTM में अपग्रेड करने से पहले फ़ाइलों का बैकअप बनाएँ।
चरण 1: इस पृष्ठ से CVersion.ini हटाना उपयोगिता डाउनलोड करें। यह टूल आपको ISO इमेज को माउंट किए बिना Windows 8.1 RTM ISO फाइल से cversion.ini फाइल को डिलीट करने में सक्षम बनाता है।
चरण 2: डाउनलोड की गई ज़िप फ़ाइल को CVersion_removal_utility.exe फ़ाइल पाने के लिए निकालें।

चरण 3: निष्पादन योग्य फ़ाइल पर डबल-क्लिक करें और विंडोज 8.1 आरटीएम आईएसओ फ़ाइल के लिए ब्राउज़ करें। ISO फ़ाइल का चयन करें और फिर ISO से cversion.ini फ़ाइल को निकालने के लिए ओपन बटन पर क्लिक करें।


अब जब आपने ISO फ़ाइल से cversion.ini फ़ाइल को हटा दिया है, तो सेटिंग्स, इंस्टॉल किए गए एप्लिकेशन और व्यक्तिगत फ़ाइलों को खोए बिना अपने विंडोज 8.1 पूर्वावलोकन इंस्टॉलेशन को विंडोज 8.1 आरटीएम पर अपग्रेड करना शुरू करने का समय आ गया है। सुनिश्चित करें कि आपके विंडोज 8.1 (सिस्टम) ड्राइव पर कम से कम 10 जीबी मुफ्त डिस्क स्थान है।
चरण 4: अगला, विंडोज 8.1 आईएसओ फ़ाइल पर नेविगेट करें, उस पर राइट-क्लिक करें और फिर इसे माउंट करने के लिए विकल्प पर क्लिक करें और Setup.exe फ़ाइल सहित सभी फ़ाइलों को देखें।


चरण 5: दो विकल्पों के साथ निम्न स्क्रीन देखने के लिए Setup.exe फ़ाइल पर डबल-क्लिक करें:
# डाउनलोड और अद्यतन स्थापित (अनुशंसित)
# नहीं, धन्यवाद
ध्यान दें कि यह स्क्रीन केवल तभी दिखाई देती है जब आपका पीसी इंटरनेट से जुड़ा हो। और यदि आपका पीसी कनेक्ट नहीं है, तो आप चरण 5 में उल्लिखित स्क्रीन देखेंगे।

चरण 6: निम्न स्क्रीन में, 25-वर्ण का Windows 8.1 RTM उत्पाद कुंजी दर्ज करें और लाइसेंस अनुबंध स्क्रीन देखने के लिए अगला बटन क्लिक करें।

चरण 7: लाइसेंस अनुबंध स्वीकार करें विकल्प का शीर्षक मैं लाइसेंस शर्तों को स्वीकार करता हूं और स्वीकार करें बटन पर क्लिक करता हूं।

चरण 8: यहां, आपको निम्नलिखित तीन विकल्प दिखाई देंगे:
# विंडोज सेटिंग्स, पर्सनल फाइल्स और ऐप्स को रखें
# पर्सनल फाइल ही रखें
# कुछ नहीं

जैसा कि आप सब कुछ रखना चाहते हैं, पहला विकल्प चुनें जिसका शीर्षक है विंडोज सेटिंग्स, व्यक्तिगत फाइलें और एप्लिकेशन। अगले चरण पर जाने के लिए अगला बटन क्लिक करें।
चरण 9: सेटअप फ़ाइल आपके सिस्टम हार्डवेयर को स्कैन करती है ताकि यह सुनिश्चित हो सके कि विंडोज 8.1 आरटीएम स्थापित किया जा सके। यदि सेटअप को पता चलता है कि स्थापना को सफलतापूर्वक अपग्रेड करने के लिए मुफ्त डिस्क स्थान की मात्रा पर्याप्त नहीं है, तो आपको एक चेतावनी संदेश दिखाई देगा।

अंत में, इंस्टॉल बटन पर क्लिक करें और फिर अपने विंडोज 8.1 पूर्वावलोकन इंस्टॉलेशन को विंडोज 8.1 आरटीएम पर अपग्रेड करना शुरू करने के लिए सामान्य ऑन-स्क्रीन निर्देशों का पालन करें।

एक बार इंस्टॉलेशन हो जाने के बाद, आपको एक रंग चुनने, डिफ़ॉल्ट अपडेट सेटिंग्स और गोपनीयता सेटिंग्स बदलने के विकल्प दिखाई देंगे। सौभाग्य!