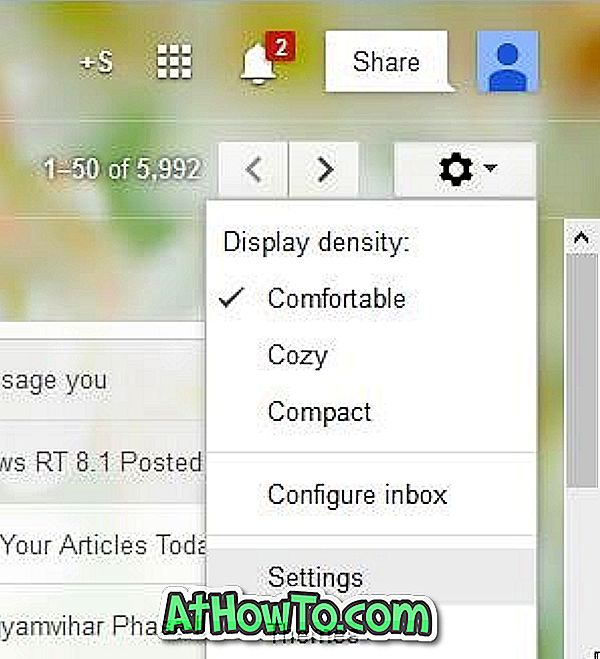फास्ट स्टार्टअप (जिसे हाइब्रिड बूट के रूप में भी जाना जाता है) एक नया फीचर है, जो पहले विंडोज 8 के साथ पेश किया गया है ताकि पारंपरिक कोल्ड स्टार्टअप के साथ पीसी शुरू करने के लिए आवश्यक समय की तुलना में तेजी से कंप्यूटर शुरू किया जा सके। फास्ट स्टार्टअप नवीनतम विंडोज 10 में भी मौजूद है, और डिफ़ॉल्ट रूप से चालू है।
फास्ट स्टार्टअप कैसे काम करता है?
Microsoft के अनुसार, जब आप अपने विंडोज 10 पीसी को बंद कर देते हैं, तो सभी रनिंग एप्लिकेशन को बंद करने के बाद, विंडोज स्वचालित रूप से लोड किए गए ड्राइवर और कर्नेल की कॉपी को हाइबरनेट फाइल (hiberfil.sys) नामक फाइल में उस ड्राइव के रूट में सेव कर देता है, जहां विंडोज 10 है। स्थापित।
जैसा कि आप जानते हैं, हाइबरफिल.एसआईएस, आमतौर पर हाइबरनेट सुविधा द्वारा उपयोग किया जाता है, लेकिन जब आप एक पीसी पर सिग्नल को बंद करते हैं जहां फास्ट स्टार्टअप चालू होता है, तो बंद होने से पहले लोड किए गए ड्राइवरों और कर्नेल को बचाने के लिए हाइबरफिल.एसआईएस फाइल का उपयोग किया जाएगा, ताकि आपके पीसी को चालू करने पर विंडोज जल्दी से उन्हें वापस मेमोरी में लोड कर सके।
क्योंकि Windows लोड किए गए ड्राइवर और कर्नेल को hiberfil.sys फ़ाइल में सहेजता है, जो कि अन्यथा हाइबरनेट सुविधा द्वारा उपयोग किया जाता है, ताकि फास्ट स्टार्टअप सुविधा को सक्षम करने के लिए, हाइबरनेट सुविधा चालू हो। जो लोग जागरूक नहीं हैं, उनके लिए Windows हाइबरफिल बनाता है। हाइबरनेशन सुविधा चालू होने पर ही।
तो कृपया सुनिश्चित करें कि आगे बढ़ने से पहले आपके पीसी पर हाइबरनेशन सुविधा सक्षम है। विस्तृत निर्देशों के लिए विंडोज 10/8 गाइड में हाइबरनेट सुविधा को सक्षम या अक्षम करने के लिए हमारे संदर्भ देखें।
डिफ़ॉल्ट रूप से, फास्ट स्टार्टअप चालू होता है और विंडोज ठंडे स्टार्टअप (पारंपरिक स्टार्टअप) के बजाय विंडोज का उपयोग करता है। लेकिन अगर आपको लगता है कि आपका पीसी धीरे-धीरे बंद होने के बाद शुरू होता है, तो फास्ट स्टार्टअप की स्थिति की जांच करना एक अच्छा विचार है।
विंडोज 10 में फास्ट स्टार्टअप को चालू या बंद करें
सुझाव: यदि आप फास्ट स्टार्टअप को चालू कर चुके हैं, लेकिन फास्ट स्टार्टअप या हाइब्रिड बूट को बंद किए बिना एक बार में एक पारंपरिक ठंडा बंद प्रदर्शन करना चाहते हैं, तो कमांड प्रॉम्प्ट को व्यवस्थापक के रूप में खोलें, शटडाउन / s / f / t 0 टाइप करें, और फिर दबाएँ कुंजी दर्ज।
चरण 1: प्रारंभ मेनू खोज बॉक्स में पावर विकल्प टाइप करें, और फिर पावर विकल्प विंडो खोलने के लिए Enter कुंजी दबाएं।

वैकल्पिक रूप से, पावर उपयोगकर्ता मेनू खोलने के लिए स्टार्ट मेनू पर राइट-क्लिक करें, और फिर उसी को खोलने के लिए पावर विकल्प पर क्लिक करें।
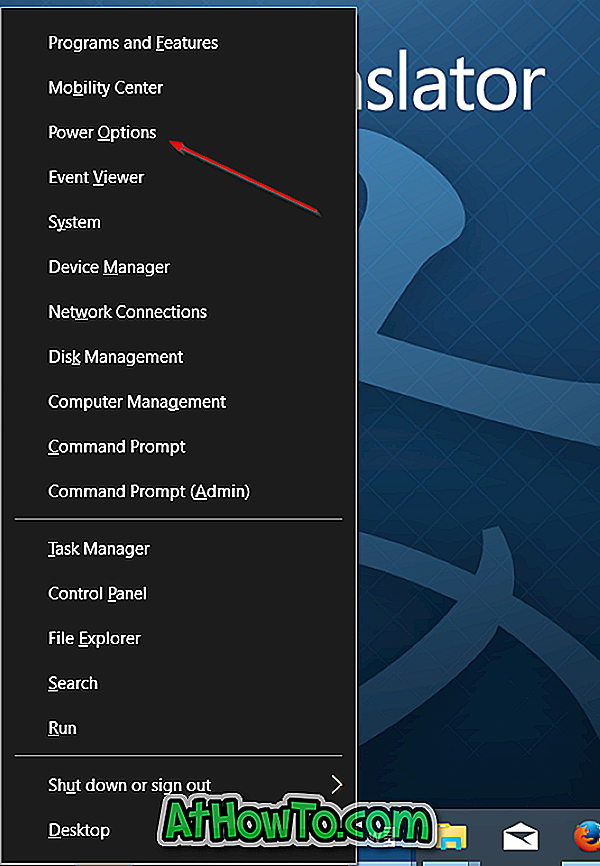
चरण 2: पावर विकल्प विंडो के बाएं फलक में, लेबल चुनें लिंक पर क्लिक करें चुनें कि सिस्टम सेटिंग्स विंडो खोलने के लिए पावर बटन क्या करते हैं।
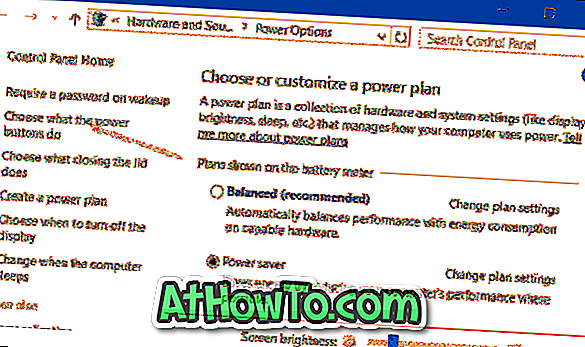
स्टेप 3: यहां, चेंज सेटिंग्स नाम के लिंक पर क्लिक करें जो वर्तमान में उपलब्ध है ।
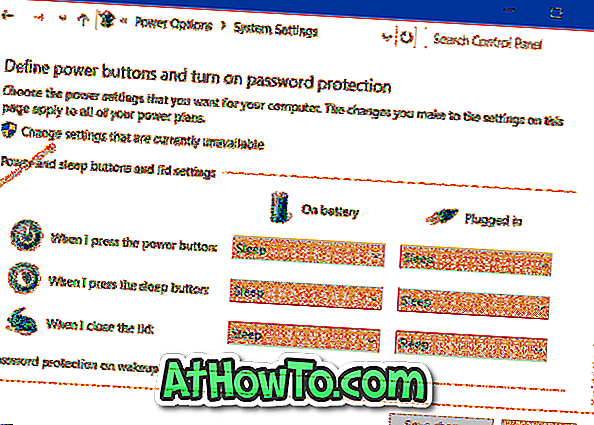
चरण 4: शटडाउन सेटिंग्स अनुभाग के तहत नीचे स्क्रॉल करें, तेज स्टार्टअप सुविधा को सक्षम करने के लिए फास्ट स्टार्टअप (अनुशंसित) पर लेबल वाले बॉक्स को चेक करें । फास्ट स्टार्टअप बॉक्स को अनचेक करने से सुविधा बंद हो जाएगी। चयन या अचयनित होने के बाद, परिवर्तन सहेजें बटन पर क्लिक करें ।
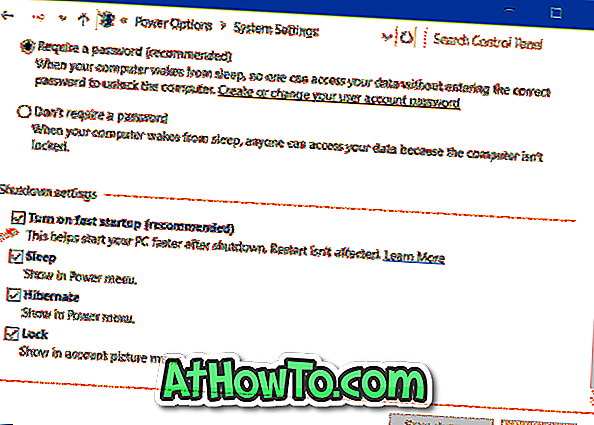
और यदि तेज स्टार्टअप विकल्प चालू नहीं होता है, जैसा कि इस लेख की शुरुआत में कहा गया है, तो इसकी संभावना है क्योंकि हाइबरनेशन सुविधा आपके पीसी पर बंद है। आपको पहले हाइबरनेट को सक्षम करने की आवश्यकता है, और फिर तेज स्टार्टअप विकल्प चालू करने के लिए इन चरणों का फिर से पालन करें।
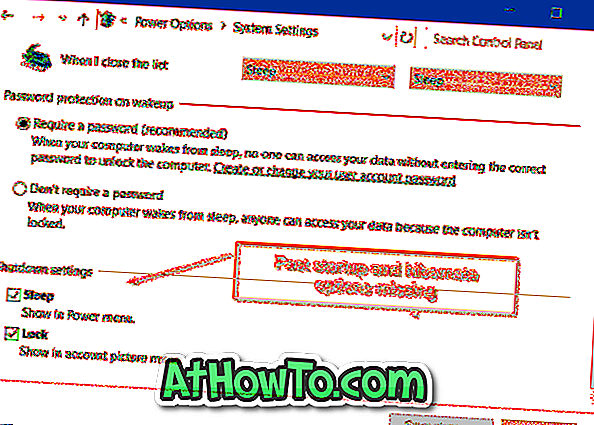
यदि हाइबरनेशन चालू है, तो आपको स्लीप और लॉक विकल्पों के ठीक ऊपर शटडाउन सेटिंग्स के तहत हाइबरनेट विकल्प देखना होगा।
रजिस्ट्री का उपयोग करके फास्ट स्टार्टअप को चालू या बंद करें
चरण 1: प्रारंभ मेनू या टास्कबार खोज बॉक्स में Regedit टाइप करके रजिस्ट्री संपादक खोलें, और फिर Enter कुंजी दबाएं।
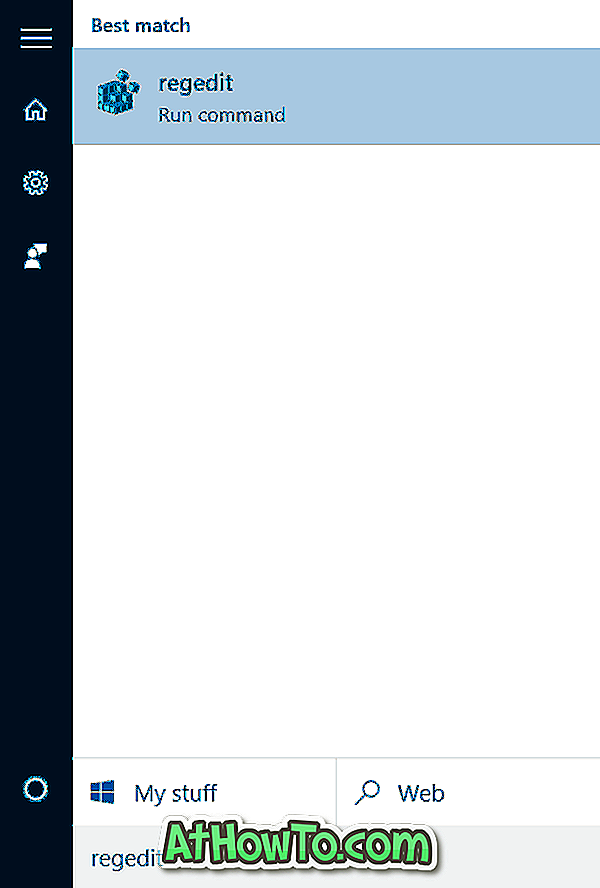
चरण 2: रजिस्ट्री संपादक लॉन्च होने के बाद, निम्न कुंजी पर जाएँ:
HKEY_LOCAL_MACHINE \ SYSTEM \ CurrentControlSet \ Control \ Session Manager \ Power
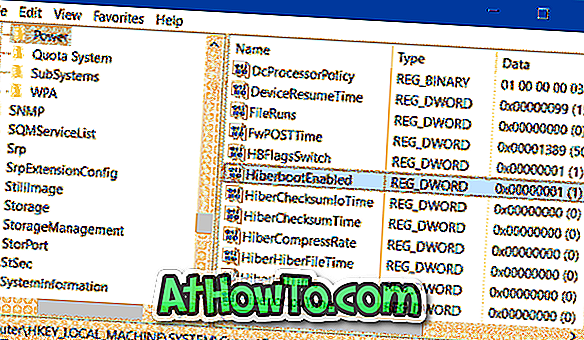
चरण 3: दाईं ओर, HiberbootEnabled नामक मान का पता लगाएं, उस पर डबल-क्लिक करें और तेजी से स्टार्टअप चालू करने के लिए मूल्य डेटा को 1 (एक) में बदलें। सुविधा को बंद करने के लिए मान को 0 (शून्य) पर सेट करें।
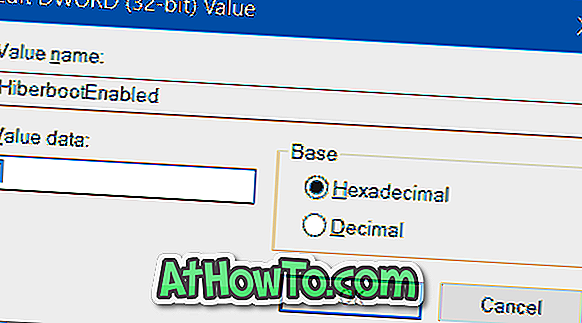
उम्मीद है की यह मदद करेगा!