Microsoft विंडोज के हर संस्करण के साथ टास्कबार में सुधार कर रहा है क्योंकि यह विंडोज ऑपरेटिंग सिस्टम के सबसे व्यस्त क्षेत्रों में से एक है। विंडोज 10 में, माइक्रोसॉफ्ट ने टास्कबार में कुछ नए फीचर जोड़े हैं लेकिन टास्कबार डिफ़ॉल्ट सेटिंग्स के साथ पारदर्शी नहीं है।
टास्कबार पर नई सुविधाओं के बारे में बात करते हुए, सबसे पहले, विंडोज 10 में टास्कबार पर एक बड़ा खोज बॉक्स है। खोज बटन, जो स्टार्ट बटन पर सही दिखाई देता है, नए पेश किए गए डिजिटल व्यक्तिगत सहायक Cortana का घर है।
टास्कबार पर न केवल खोज बॉक्स आपको अपने पीसी पर फ़ाइलों और कार्यक्रमों को लॉन्च करने की अनुमति देता है, बल्कि आपको माइक्रोसॉफ्ट के बिंग सर्च इंजन का उपयोग करके वेब को खोजने की अनुमति देता है। जो लोग Google खोज को पसंद करते हैं वे Windows 10 टास्कबार खोज बॉक्स में Google खोज को सक्षम करने के लिए हमारे समाधान का अनुसरण कर सकते हैं।

दूसरे, टास्कबार के सिस्टम ट्रे क्षेत्र में नए एक्शन सेंटर तक पहुंचने के लिए एक आइकन शामिल है। टास्कबार के अलावा सभी नई तारीख और टाइम फ्लाईआउट भी एक और अच्छा जोड़ है, और इससे भी महत्वपूर्ण बात यह है कि यह विंडोज 10 की नई डिजाइन भाषा के साथ बहुत अच्छी तरह से चलता है।
विंडोज 10 में पारदर्शी टास्कबार
जबकि विंडोज 10 स्टार्ट मेनू, टास्कबार और एक्शन सेंटर में पारदर्शिता का समर्थन करता है, यह डिफ़ॉल्ट रूप से बंद है। हमने पहले ही दिखाया है कि विंडोज 10 में या तीसरे पक्ष के टूल की मदद से बिना स्टार्ट मेनू को पारदर्शी कैसे बनाया जा सकता है। इस गाइड में, हम चर्चा करने जा रहे हैं कि तीसरे पक्ष के टूल का उपयोग किए बिना विंडोज 10 में टास्कबार को पारदर्शी कैसे बनाया जाए।

नोट: जैसा कि आप ऊपर दिए गए चित्र में देख सकते हैं, टास्कबार के लिए पारदर्शिता चालू करने से टास्कबार पिछले विंडोज संस्करणों के विपरीत पूरी तरह से पारदर्शी नहीं होता है। आप केवल पारदर्शिता को सक्षम या अक्षम कर सकते हैं, लेकिन विंडोज 10 में पारदर्शिता के स्तर को नहीं बदल सकते। इसके लिए, आपको तृतीय-पक्ष उपयोगिताओं के लिए जाने की आवश्यकता है।
छोटा सा भूत: टास्कबार को पूरी तरह से (100%) पारदर्शी बनाने के लिए, कृपया देखें कि विंडोज 10 टास्कबार को पूरी तरह से पारदर्शी गाइड कैसे बनाया जाए।
विंडोज 10 के टास्कबार को पारदर्शी बनाएं
चरण 1: पहला कदम सेटिंग ऐप को खोलना है क्योंकि स्टार्ट मेनू और टास्कबार सेटिंग्स केवल सेटिंग ऐप में उपलब्ध हैं।
सेटिंग्स ऐप खोलने के लिए, प्रारंभ मेनू खोलें, सेटिंग्स आइकन पर क्लिक करें (चित्र के नीचे देखें)। वैकल्पिक रूप से, आप Windows + I कीबोर्ड शॉर्टकट का उपयोग करके सेटिंग्स ऐप को जल्दी से खोल सकते हैं।
चरण 2: एक बार सेटिंग्स ऐप लॉन्च हो जाने के बाद, निजीकरण पर क्लिक करें।
स्टेप 3: लेफ्ट साइड में Colors ऑप्शन पर क्लिक करें। दाईं ओर, मेक स्टार्ट, टास्कबार और एक्शन सेंटर पारदर्शी लेबल वाले विकल्प को चालू करें ।
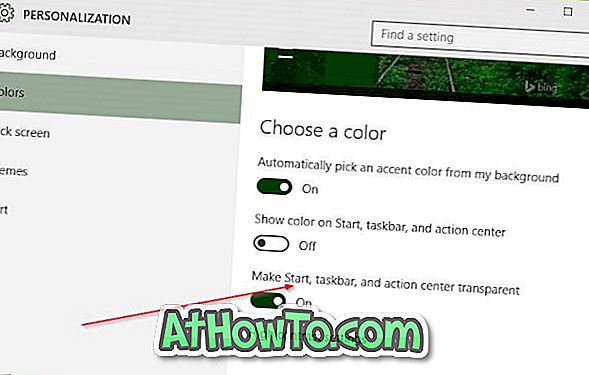
नोट: जैसा कि आपने शायद देखा है, टास्कबार के लिए पारदर्शिता सक्षम करना भी स्टार्ट मेनू और एक्शन सेंटर को पारदर्शी बनाता है। अभी के लिए, ऐसा कोई सॉफ्टवेयर नहीं है जो केवल विंडोज 10 में टास्कबार के लिए पारदर्शिता को सक्षम कर सकता है। हम आपको एक नए गाइड के साथ बताएंगे कि ऐसा करने के लिए एक सॉफ्टवेयर है या नहीं।














