जबकि अधिकांश विंडोज उपयोगकर्ता विंडोज इंस्टॉलेशन से परिचित हैं, उपयोगकर्ता का एक हिस्सा है जो वास्तव में अपने सिस्टम पर विंडोज विस्टा / 7 स्थापित करना नहीं जानता है क्योंकि वे अपने पीसी पर प्रीलोडेड विंडोज का उपयोग कर रहे हैं।

इसलिए मैंने विंडोज 7 इंस्टॉलेशन प्रक्रिया को कवर करने के लिए एक सरल गाइड लिखने के बारे में सोचा। इससे पहले कि हम स्थापना के अंतर में उतरें, आपको विंडोज 7 से खुद को परिचित करने के लिए लेखों को पढ़ने की जरूरत है।
* विंडोज 7 को स्थापित करने से पहले याद रखने वाली शीर्ष 10 बातें
* वर्चुअल पीसी का उपयोग करके विंडोज 7 स्थापित करना
* यूएसबी ड्राइव का उपयोग करके विंडोज 7 स्थापित करना
यहां, मैं मानता हूं कि आपके पास बूट करने योग्य विंडोज 7 डीवीडी या यूएसबी है और आपने विंडोज 7 स्थापित करने के लिए पहले से ही एक विभाजन (न्यूनतम 16 जीबी) रखा है। मेरा मानना है कि आपने BIOS में आवश्यक बदलाव किए हैं ताकि आप डीवीडी / यूएसबी से बूट कर सकें।
1. विंडोज 7 डीवीडी / यूएसबी ड्राइव का उपयोग करके अपने पीसी को बूट करें और यदि आपको "संदेश जारी रखने के लिए कोई भी कुंजी दबाएं" दिखाई दे तो कोई भी कुंजी दबाएं।
2. इसके बाद अपनी भाषा, कीबोर्ड टाइप (आम तौर पर यूएस) और टाइम फॉर्मेट चुनें।
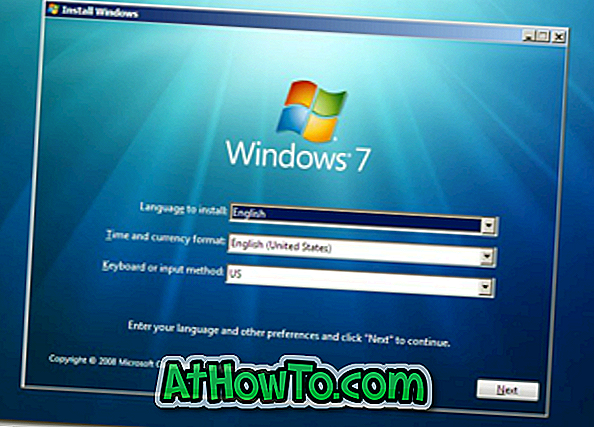
3. इंस्टॉल बटन पर क्लिक करें।
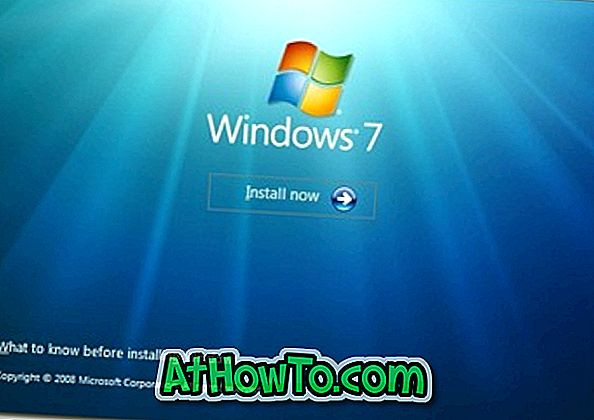
4. "मैं लाइसेंस शर्तों से सहमत हूं" लेबल वाले बॉक्स पर क्लिक करें और आगे बढ़ने के लिए अगला क्लिक करें।
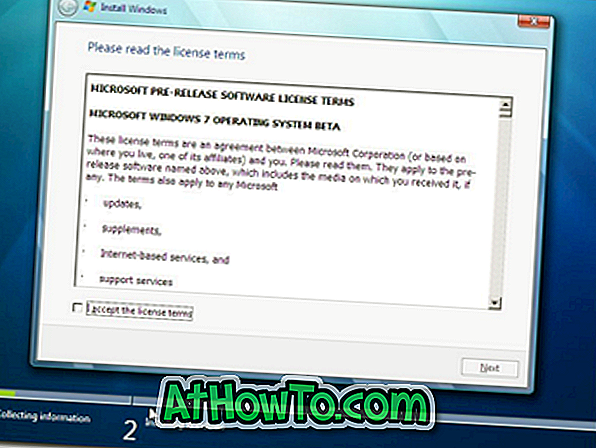
5. अगली स्क्रीन में Custom (उन्नत) विकल्प पर क्लिक करें। मुझे उम्मीद है कि आप यहां अपग्रेड नहीं कर रहे हैं। अगर आप अपग्रेड कर रहे हैं तो अपग्रेड ऑप्शन पर क्लिक करें।
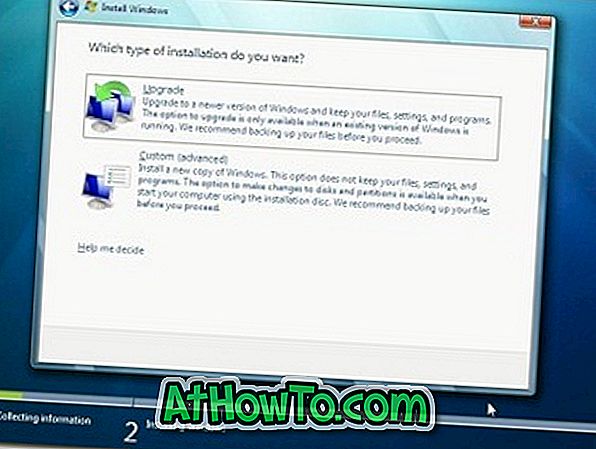
6. यह महत्वपूर्ण कदम है क्योंकि आपको उस ड्राइव का चयन करने की आवश्यकता है जिसे आपने विंडोज 7 इंस्टॉलेशन के लिए तैयार किया है। ध्यान दें कि गलत विभाजन का चयन करने से डेटा नष्ट हो जाएगा। यह भी ध्यान दें कि अगर आप विंडोज 7 को खाली हार्ड ड्राइव पर स्थापित कर रहे हैं तो विंडोज 7 200 एमबी का एक और छोटा विभाजन बनाता है। चिंता मत करो क्योंकि 200MB विभाजन एक्सप्लोरर में नहीं दिखाया जाएगा।
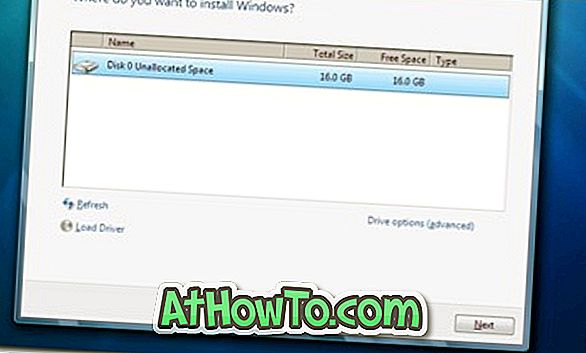
7. आप ड्राइव ऑप्शन को ओपन करके और फिर फॉर्मेट ऑप्शन को चुनकर पार्टिशन को फॉर्मेट कर सकते हैं।
8. विंडोज 7 इंस्टॉलेशन शुरू करने के लिए नेक्स्ट बटन पर क्लिक करें। स्थापना के दौरान विंडोज़ कई बार पुनरारंभ हो सकता है और आपको इसके बारे में चिंता करने की आवश्यकता नहीं है।
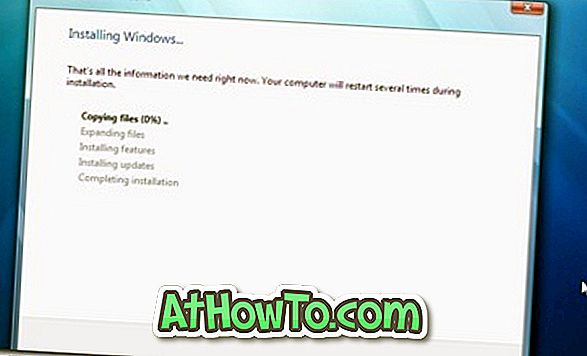
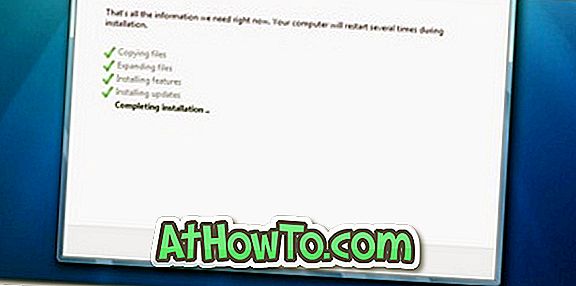
9. इंस्टॉलेशन पूरा करने के बाद विंडोज आपको अपना यूजरनेम और पासवर्ड डालने के लिए नीचे की स्क्रीन देगा।
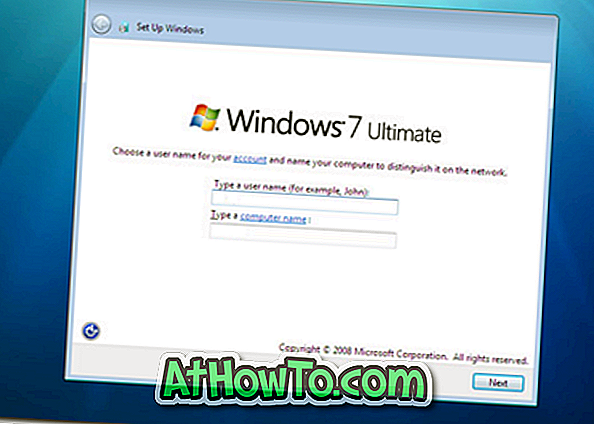
10. अगले चरण में आपको उत्पाद कुंजी दर्ज करने के लिए कहा जाएगा। आपको जो कुंजी मिली है उसे दर्ज करें और अगला बटन पर क्लिक करें।
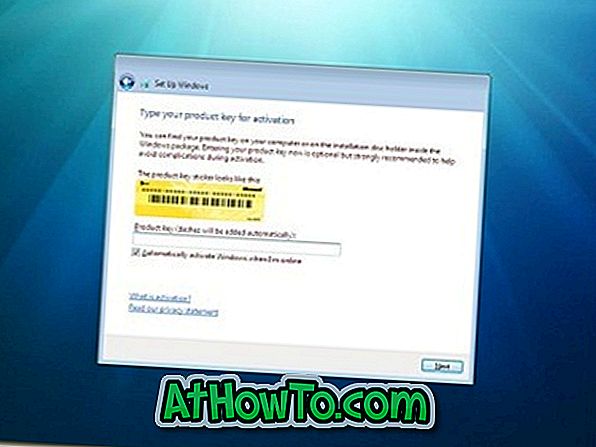
11. यहां आपको विंडोज 7 अपडेट विकल्प का चयन करने की आवश्यकता है। "अनुशंसित सेटिंग्स का उपयोग करें" पर क्लिक करें।
9. समय क्षेत्र, दिनांक और समय का चयन करें और अगला क्लिक करें।
10. अगली स्क्रीन में, आपको नेटवर्क के प्रकार का चयन करना होगा। यही है, होम नेटवर्क, कार्य नेटवर्क और सार्वजनिक नेटवर्क के बीच चयन करें।
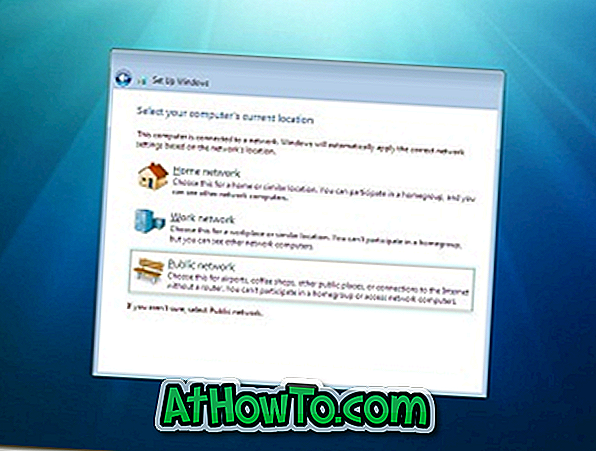
11. अंत में विंडोज आपको आपके द्वारा चुने गए नेटवर्क के प्रकार के आधार पर एक समूह बनाने के लिए कहेगा। यदि आप निश्चित नहीं हैं, तो ठीक वैसे ही छोड़ें जैसा आप बाद में कर सकते हैं।
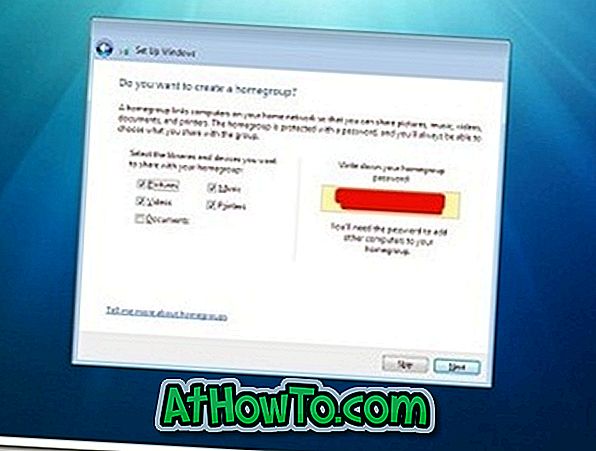
12. आपको विंडोज 7 डेस्कटॉप दिखाई देगा। यही है, आपने अपने पीसी पर सफलतापूर्वक विंडोज 7 स्थापित किया है।
13. अपने विंडोज 7 को सुरक्षित बनाने के लिए "विंडोज 7 को स्थापित करने के तुरंत बाद करने के लिए 10 चीजें" पढ़ना न भूलें।
14. सौभाग्य!














