अब तक आप यह जान चुके होंगे कि विंडोज 8 उपयोगकर्ताओं को त्वरित पहुँच के लिए स्टार्ट स्क्रीन पर वेबपेज, फोल्डर और ड्राइव को पिन करने देता है। स्टार्ट स्क्रीन पिनर नाम का एक फ्री टूल भी स्टार्ट में लगभग किसी भी फाइल (टेक्स्ट, पिक्चर या वीडियो) टाइप करने के लिए उपलब्ध है।
हमने आपको प्रारंभ स्क्रीन पर नियंत्रण कक्ष और पीसी सेटिंग्स को पिन करने का तरीका दिखाया है ताकि आप जल्दी से विभिन्न सिस्टम सेटिंग्स खोल सकें और बदल सकें। जो उपयोगकर्ता प्रारंभ स्क्रीन में व्यवस्थापक टूल को पिन करना चाहते हैं, उन्हें विंडोज 8 में एक विकल्प के रूप में तीसरे पक्ष के टूल की मदद लेने की आवश्यकता नहीं है, जो उपयोगकर्ताओं को प्रारंभ स्क्रीन पर 20 से अधिक प्रशासनिक टूल को तुरंत पिन करने देता है।
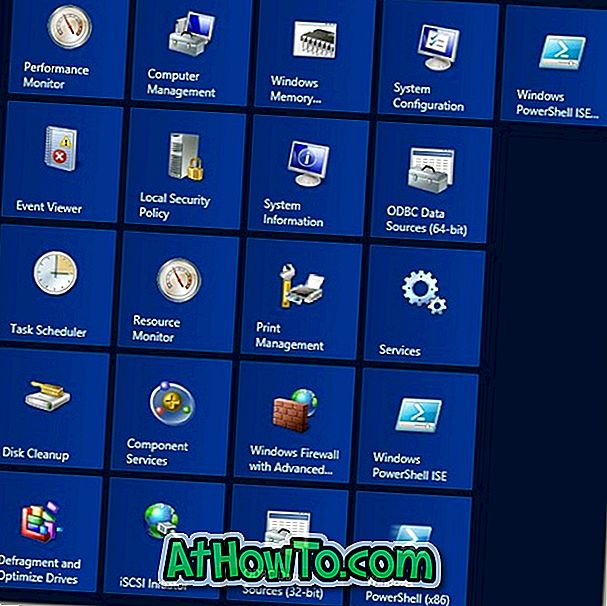
विकल्प आपको प्रदर्शन प्रदर्शन मॉनिटर, कंप्यूटर प्रबंधन, विंडोज मेमोरी डायग्नोस्टिक, सिस्टम कॉन्फ़िगरेशन, इवेंट व्यूअर, स्थानीय सुरक्षा नीति, सिस्टम जानकारी, ODBC डेटा स्रोत (64-बिट), कार्य शेड्यूलर, संसाधन मॉनिटर, प्रिंट प्रबंधन, सेवाएँ, डिस्क क्लीनअप पिन करने देता है, घटक सेवाएँ, उन्नत, विधवा PowerShell ISE, डीफ़्रैग्मेन्ट और ऑप्टिमाइज़ ड्राइव, और iSCSI आरंभकर्ता के साथ Windows फ़ायरवॉल।
नीचे दिए गए निर्देशों को प्रारंभ स्क्रीन पर उपर्युक्त व्यवस्थापक टूल को पिन करने के लिए पूरा करें।
चरण 1: स्टार्ट स्क्रीन पर स्विच करें। माउस कर्सर को स्क्रीन के ऊपरी-दाएं या निचले-दाएं कोने में ले जाकर सेटिंग आकर्षण लाएं और फिर सेटिंग पर क्लिक करें। वैकल्पिक रूप से, आप सेटिंग्स आकर्षण को देखने के लिए विंडोज + आई हॉटकी को भी दबा सकते हैं।

चरण 2: सेटिंग्स के तहत, टाइलें पर क्लिक करें या टैप करें और फिर शो एडमिन टूल नाम के विकल्प को सक्षम करें, अपनी स्टार्ट स्क्रीन पर 20 से अधिक व्यवस्थापक टूल देखें। बस!
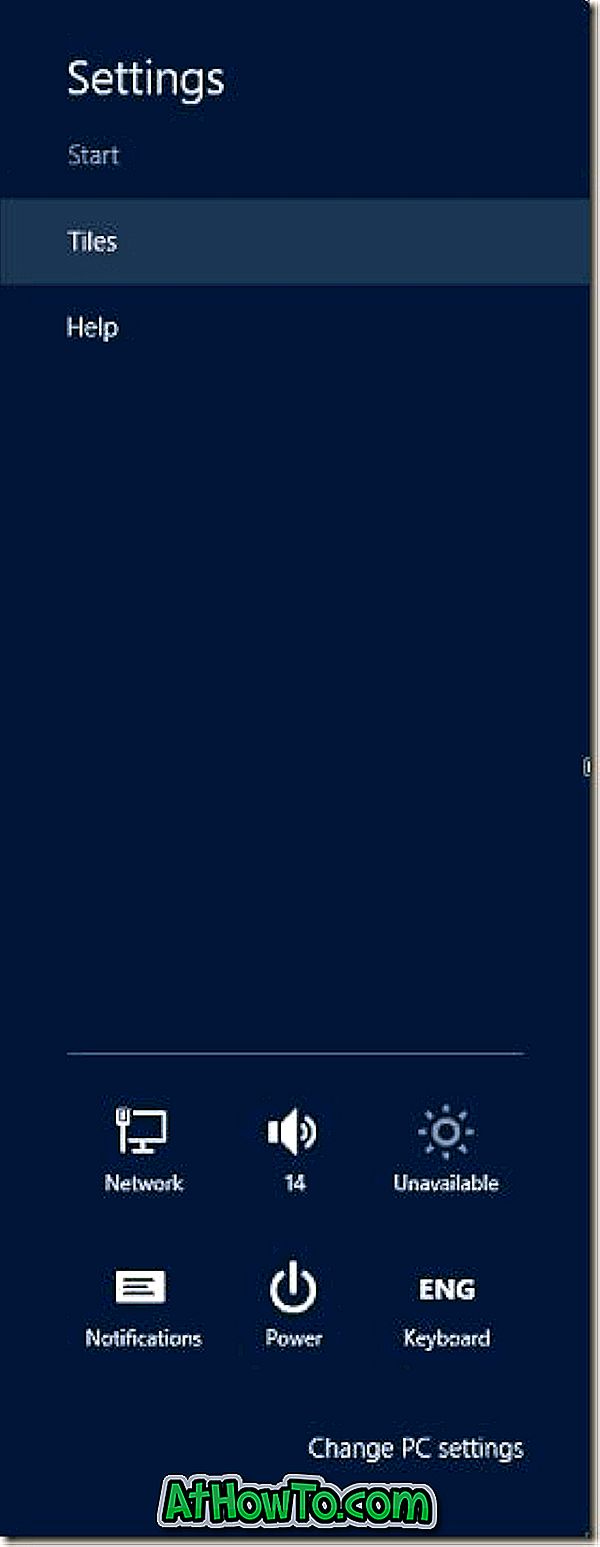
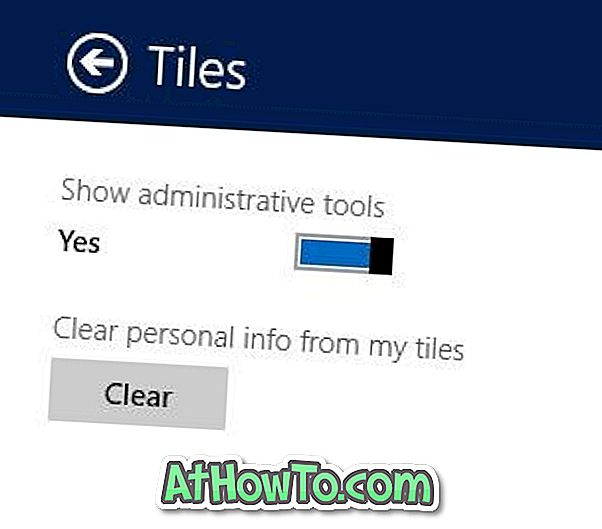
नोट: यदि आप सेटिंग्स आकर्षण पर टाइल विकल्प नहीं देख सकते हैं, तो सुनिश्चित करें कि आपने प्रारंभ स्क्रीन से सेटिंग आकर्षण खोला है। यही है, डेस्कटॉप मोड से सेटिंग आकर्षण खोलने से टाइल विकल्प दिखाई नहीं देता है।
यदि आप केवल चयनित व्यवस्थापक उपकरण रखना चाहते हैं, तो उन टाइलों पर राइट-क्लिक करें जिन्हें आप स्टार्ट स्क्रीन पर नहीं देखना चाहते हैं और फिर स्टार्ट से Unpin पर क्लिक करें या टैप करें।














