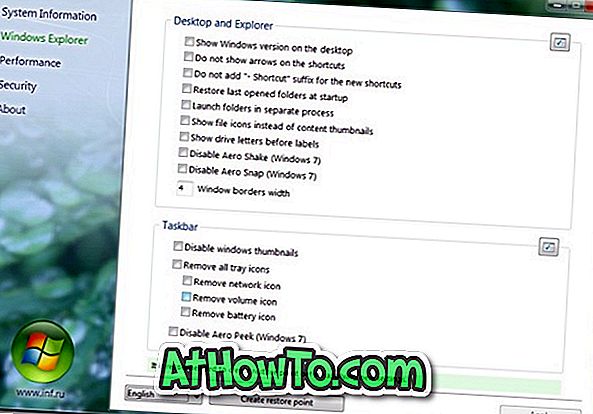विंडोज 10 में विंडोज फोटो व्यूअर को नए फोटो एप के साथ बदल दिया गया है, और यह विंडोज 10 में डिफॉल्ट पिक्चर व्यूअर है। फोटो एप काफी प्रभावशाली है और अब फीचर्स की लंबी सूची प्रदान करता है।
यदि आप विंडोज 10 और फोटो ऐप का उपयोग विंडोज 10 के रिलीज के बाद से कर रहे हैं, तो आप शायद याद रखें कि फोटो ऐप बस एक बुनियादी तस्वीर दर्शक था जो बहुत कम संपादन विकल्पों के साथ वापस आ गया था। पिछले तीन वर्षों में, फ़ोटो ऐप को कई नई सुविधाएँ प्राप्त हुई हैं, और यह अब आसानी से विंडोज 10 के लिए सबसे अच्छा चित्र दर्शक है।
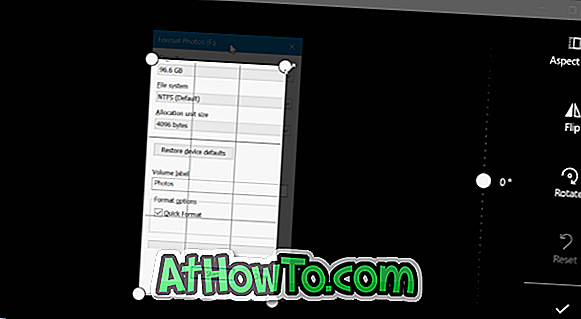
फ़ोटो देखने और उन्हें संपादित करने के अलावा, यह आपको वीडियो संपादित करने और बनाने में भी मदद कर सकता है। उदाहरण के लिए, आप फ़ोटो एप्लिकेशन की सहायता से वीडियो फ़ाइलों को ट्रिम कर सकते हैं।
यदि आपको एक इमेज फाइल क्रॉप करनी है, तो आप ऐसा कर सकते हैं। आपको चित्रों को क्रॉप करने के लिए पेंट या किसी तीसरे पक्ष के कार्यक्रम की आवश्यकता नहीं है।
विंडोज 10 फोटोज एप में फसल चित्र
इस गाइड में, हम देखेंगे कि विंडोज 10 में फ़ोटोज़ छवियों का उपयोग करने के लिए फ़ोटो ऐप का उपयोग कैसे करें।
चरण 1: तस्वीरें फ़ाइल को एप्लिकेशन के साथ खोलें। यदि फ़ोटो डिफ़ॉल्ट चित्र दर्शक है, तो आपको फ़ोटो के साथ इसे खोलने के लिए बस एक छवि पर डबल-क्लिक करना होगा। यदि यह डिफ़ॉल्ट चित्र दर्शक नहीं है, तो छवि फ़ाइल पर राइट-क्लिक करें, खोलें के साथ क्लिक करें और फिर फ़ोटो विकल्प पर क्लिक करें।
चरण 2: छिपे हुए टूलबार को प्रकट करने के लिए फ़ोटो ऐप पर कहीं भी क्लिक करें।
चरण 3: ड्रॉप-डाउन मेनू देखने के लिए संपादित करें और बनाएं पर क्लिक करें । अब एडिट ऑप्शन पर क्लिक करें ।
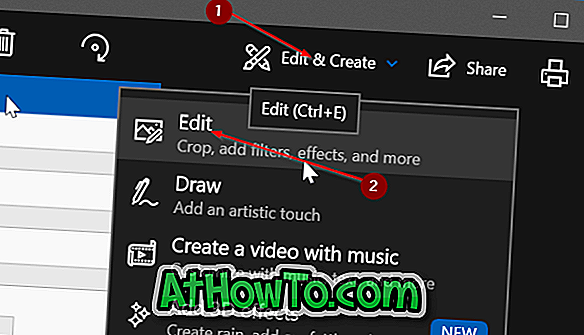
स्टेप 4: अब आपको क्रॉप और रोटेट बटन के साथ दाईं ओर एक नया पैनल दिखाई देगा। क्रॉप और रोटेट बटन पर क्लिक करें।
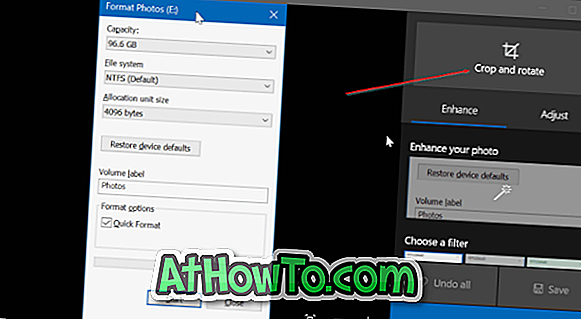
चरण 5: छवि के चारों कोनों पर चार वृत्त दिखाई देंगे। आप या तो एक वृत्त को स्थानांतरित कर सकते हैं या उस रेखा को स्थानांतरित कर सकते हैं जो किनारे पर दिखाई देती है इसे फसल के लिए।
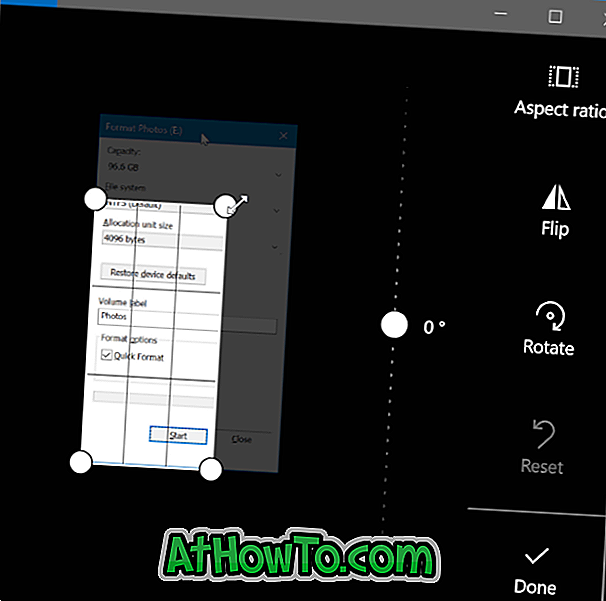
चित्र को क्रॉप करने के बाद, इसे सहेजने के लिए Done बटन पर क्लिक करें।
यदि आप मूल चित्र फ़ाइल में परिवर्तन करने के बजाय इसे एक अलग फ़ाइल के रूप में सहेजना चाहते हैं, तो एक प्रतिलिपि चित्र सहेजें पर क्लिक करें । मूल चित्र में परिवर्तन लागू करने के लिए सहेजें बटन पर क्लिक करें ।