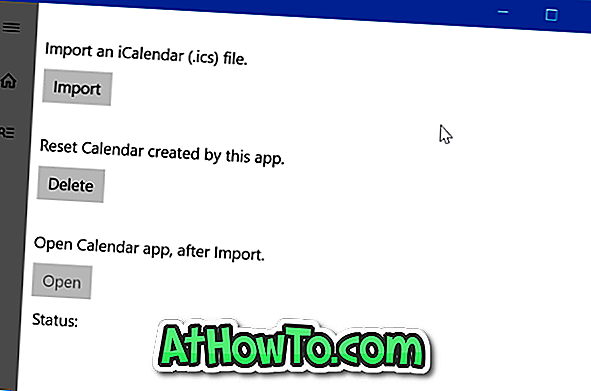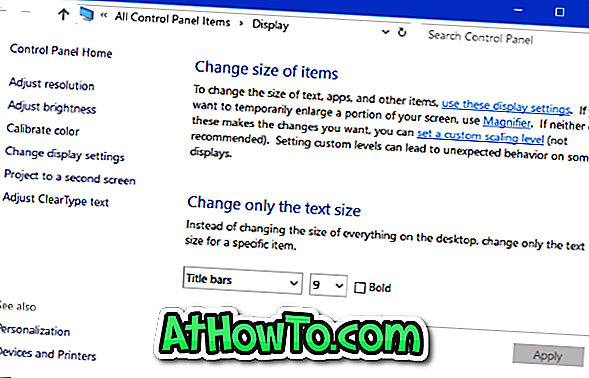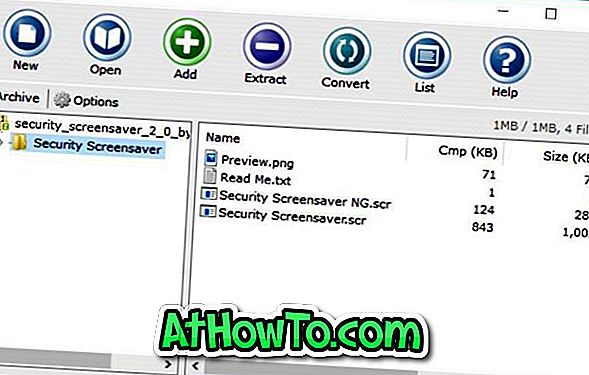डिफ़ॉल्ट सेटिंग्स के साथ, जब आप विंडोज 10 में एक तस्वीर फ़ाइल पर डबल-क्लिक करते हैं, तो तस्वीर फ़ाइल फ़ोटो एप्लिकेशन का उपयोग करके खोली जाती है। ऐसा इसलिए है, क्योंकि फ़ोटो ऐप विंडोज 10 में डिफ़ॉल्ट फोटो दर्शक है, न कि क्लासिक विंडोज फोटो व्यूअर।
फ़ोटो ऐप को पहली बार विंडोज 8 के साथ लॉन्च किया गया था और विंडोज 10 में महत्वपूर्ण सुधार देखा गया है। विंडोज 10 में डिफ़ॉल्ट छवि दर्शक, आपको जल्दी से अपनी तस्वीरों को संपादित करने और साझा करने की अनुमति देता है।
क्लासिक विंडोज फोटोज व्यूअर प्रोग्राम के विपरीत, यह आपको अपनी तस्वीर में फिल्टर जोड़ने, चमक बदलने, कंट्रास्ट को जोड़ने और कुछ माउस क्लिक के साथ अपनी तस्वीरों में विभिन्न प्रभाव जोड़ने की सुविधा देता है।

डिफ़ॉल्ट फ़ोटो ऐप वास्तव में प्रभावशाली है, लेकिन आमतौर पर एक छवि को खोलने में कुछ सेकंड लगते हैं और निश्चित रूप से क्लासिक विंडोज फोटो व्यूअर की तुलना में धीमी होती है।
यदि आप क्लासिक विंडोज फोटो व्यूअर से प्यार करते हैं और विंडोज 10 में विंडोज फोटो व्यूअर को डिफॉल्ट फोटो दर्शक बनाना चाहते हैं, तो विंडोज 10 में डिफॉल्ट फोटो व्यूअर को बदलने के लिए नीचे दिए गए निर्देशों का पालन करें।
विंडोज फोटो व्यूअर को डिफ़ॉल्ट के रूप में सेट करने के बाद, आप हमेशा एक छवि फ़ाइल पर राइट-क्लिक कर सकते हैं, साथ खोलें पर क्लिक करें और फिर फ़ोटो ऐप का उपयोग करके एक छवि फ़ाइल को खोलने और संपादित करने के लिए फ़ोटो पर क्लिक करें।
नोट: जैसा कि आपने शायद अब तक देखा है, फ़ाइल संदर्भ मेनू से डिफ़ॉल्ट फोटो दर्शक को बदलना संभव नहीं है। पिछले विंडोज संस्करणों में, हम डिफ़ॉल्ट प्रोग्राम को बदलने के लिए विकल्प के साथ ओपन का उपयोग कर सकते हैं लेकिन फीचर को विंडोज 10 से हटा दिया गया है।
विधि 1 - सेटिंग्स ऐप का उपयोग कर
विधि 2 - क्लासिक डिफ़ॉल्ट प्रोग्राम का उपयोग कर
डिफ़ॉल्ट फोटो दर्शक के रूप में विंडोज फोटो व्यूअर सेट करें
2 की विधि 1
चरण 1: प्रारंभ मेनू पर नेविगेट करें, सेटिंग्स ऐप खोलने के लिए सेटिंग्स आइकन पर क्लिक करें। सेटिंग्स ऐप को जल्दी से खोलने के लिए आप विंडोज + आई हॉटकी का भी उपयोग कर सकते हैं।

चरण 2: सिस्टम (प्रदर्शन, सूचनाएं, एप्लिकेशन, शक्ति) शीर्षक वाले पहले विकल्प पर क्लिक करें।

चरण 3: बाईं ओर फलक पर, दाईं ओर सभी डिफ़ॉल्ट एप्लिकेशन देखने के लिए डिफ़ॉल्ट ऐप्स पर क्लिक करें ।
चरण 4: दाईं ओर, फोटो दर्शक अनुभाग देखने के लिए नीचे स्क्रॉल करें।

चरण 5: फोटो ऐप डिफ़ॉल्ट फोटो दर्शक है। इसे विंडोज फोटो व्यूअर में बदलने के लिए, एक ऐप चुनें को देखने के लिए फोटो प्रविष्टि पर क्लिक करें, और फिर विंडोज 10 में डिफ़ॉल्ट फोटो दर्शक के रूप में बनाने के लिए विंडोज फोटो व्यूअर पर क्लिक करें।
नोट: यदि विंडोज फोटो व्यूअर ऐप सूची का चयन नहीं कर रहा है, तो कृपया विंडोज 10 गाइड में विंडोज फोटो व्यूअर को सक्षम करने के लिए हमारे निर्देशों का पालन करके इसे सक्षम करें।

2 की विधि 2
यह विंडोज फोटो व्यूअर को डिफ़ॉल्ट फोटो दर्शक के रूप में स्थापित करने की पारंपरिक विधि है।
चरण 1: प्रारंभ मेनू या टास्कबार खोज बॉक्स में डिफ़ॉल्ट प्रोग्राम टाइप करें और फिर क्लासिक डिफ़ॉल्ट प्रोग्राम को पेन करने के लिए Enter कुंजी दबाएँ।

चरण 2: अपने डिफ़ॉल्ट प्रोग्राम सेट करें पर क्लिक करें ।

चरण 3: बाईं ओर, विंडोज फोटो व्यूअर प्रविष्टि पर क्लिक करें।
चरण 4: अब, दाईं ओर, इस प्रोग्राम को डिफ़ॉल्ट के रूप में सेट करें पर क्लिक करें ।

चरण 5: अंत में, इस कार्यक्रम के लिए डिफॉल्ट चुनें (चित्र देखें) पर क्लिक करें, चेक करें परिणामस्वरूप विंडो में सभी का चयन करें (या विशिष्ट छवि फ़ाइल प्रकार का चयन करें), और फिर सहेजें बटन पर क्लिक करें।


विंडोज 10 में आपका डिफ़ॉल्ट चित्र दर्शक क्या है?