माइक्रोसॉफ्ट एज, विंडोज 10 में नया वेब ब्राउजर, विंडोज 10 के लिए सबसे अच्छा वेब ब्राउज़र में से एक है। एज ब्राउजर तेज है, एक आसान उपयोग वाला लेआउट प्रदान करता है, दोनों पारंपरिक डेस्कटॉप के साथ-साथ स्पर्श उपकरणों पर अद्भुत काम करता है। और अधिक महत्वपूर्ण बात, यह इंटरनेट एक्सप्लोरर से आगे मील है।
एक्सटेंशन के लिए समर्थन उन सुविधाओं में से एक था जिन्हें पीसी उपयोगकर्ता विंडोज 10. की रिलीज़ के बाद से हमेशा के लिए पूछ रहे थे। माइक्रोसॉफ्ट ने आखिरकार एक्सटेंशन का समर्थन करने के लिए एज ब्राउज़र को अपडेट किया है। विंडोज 10 का नवीनतम निर्माण, जो अभी 14291 है, आपको एज ब्राउज़र के लिए एक्सटेंशन स्थापित करने की अनुमति देता है। संक्षेप में, अब आप नई सुविधाएँ जोड़ सकते हैं और अपनी इच्छानुसार एज ब्राउज़र को वैयक्तिकृत कर सकते हैं।
जबकि अभी के लिए सीमित संख्या में एक्सटेंशन उपलब्ध हैं, माइक्रोसॉफ्ट द्वारा जनता के लिए एज एक्सटेंशन समर्थन के साथ विंडोज 10 बिल्ड जारी करने पर संख्या को बढ़ावा मिलेगा।
एज ब्राउज़र एक्सटेंशन इंस्टॉल करें
यदि आप एक्सटेंशन इंस्टॉल करने और उपयोग करने के लिए इंतजार नहीं कर सकते हैं, तो यहां विंडोज 10 में माइक्रोसॉफ्ट एज ब्राउज़र में एक्सटेंशन डाउनलोड और इंस्टॉल करने का तरीका बताया गया है।
चरण 1: एज ब्राउज़र खोलें। ब्राउज़र विंडो के शीर्ष-दाईं ओर स्थित अधिक, (तीन डॉट्स) पर क्लिक करें (नीचे चित्र देखें), और फिर एक्सटेंशन पर क्लिक करें।

चरण 2: आधिकारिक एक्सटेंशन पृष्ठ पर जाने के लिए एक्सटेंशन लिंक पर क्लिक करें ।
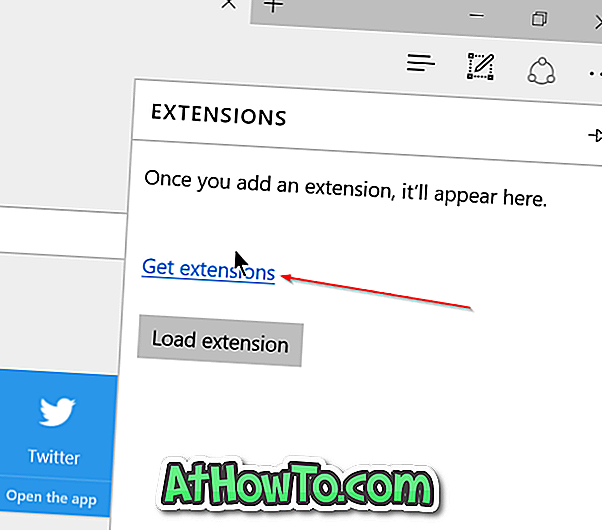
चरण 3: उपलब्ध एक्सटेंशन देखने के लिए पृष्ठ को नीचे स्क्रॉल करें।
चरण 4: एक्सटेंशन डाउनलोड करने के लिए डाउनलोड बटन पर क्लिक करें।

चरण 5: एक बार डाउनलोड करने के बाद, डाउनलोड पूरा होने के बाद दिखाई देने वाले रन बटन पर क्लिक करें, या उस फ़ोल्डर पर नेविगेट करें जहां एक्सटेंशन सहेजा गया है और फिर उसी को इंस्टॉल करने के लिए एक्सटेंशन पर डबल-क्लिक करें।

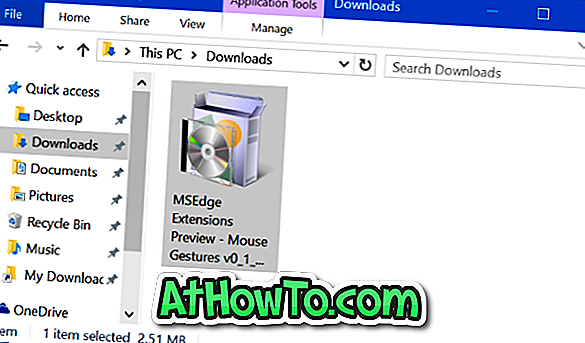
चरण 6: एक बार स्थापित होने के बाद, एज खोलें, मोर (तीन डॉट्स) पर क्लिक करें, और फिर एक्सटेंशन पर क्लिक करें।
चरण 7: अंत में, लोड एक्सटेंशन बटन पर क्लिक करें और फिर उस फ़ोल्डर में नेविगेट करें जहां डाउनलोड किया गया एक्सटेंशन सहेजा गया है।
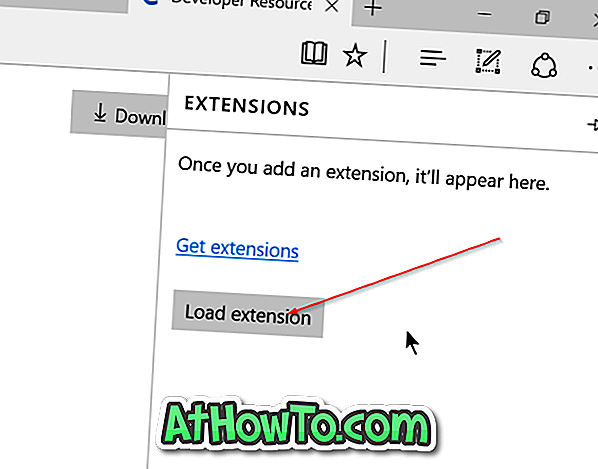
चरण 8: एक्सटेंशन के फ़ोल्डर का चयन करें, और फिर चयनित एक्सटेंशन को लोड करने के लिए फ़ोल्डर का चयन करें पर क्लिक करें । बस! आपका नया स्थापित एज एक्सटेंशन अब उपयोग के लिए तैयार है।
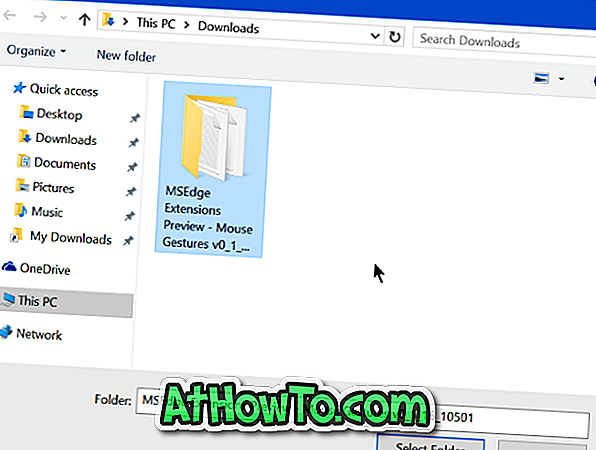
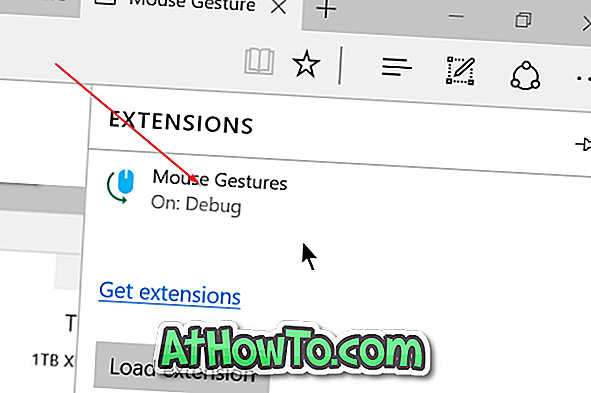
उम्मीद है की यह मदद करेगा!














