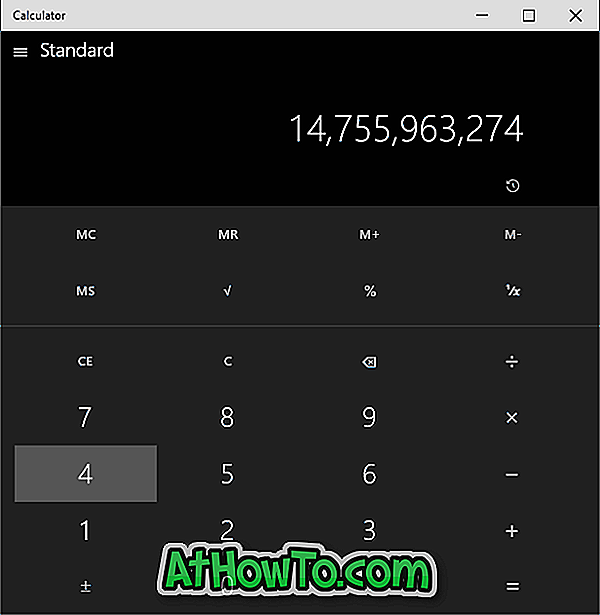विंडोज 8 आपको दो प्रकार के उपयोगकर्ता खाते बनाने देता है: Microsoft खाता और स्थानीय खाता। हालांकि, स्थानीय खाता ईमेल पते के बिना एक सामान्य उपयोगकर्ता खाते के अलावा कुछ भी नहीं है (विंडोज के पिछले संस्करणों में उपयोगकर्ता खाते के समान), Microsoft खाता आपके ईमेल पते का उपयोग करता है।
Microsoft खाता एक ईमेल पता और पासवर्ड है जिसका उपयोग आप Windows में साइन इन करने के लिए करते हैं। जब आप Windows में साइन इन करने के लिए Microsoft खाते का उपयोग करते हैं, तो आप उसी Microsoft खाते का उपयोग करके साइन इन किए गए अपने सभी कंप्यूटरों में Windows स्टोर से ऐप डाउनलोड कर पाएंगे, अपने डेस्कटॉप वैयक्तिकरण, उपयोग में आसानी, ब्राउज़र और ऐप सेटिंग्स को सिंक कर पाएंगे।
Microsoft खाते का उपयोग करने में एक और लाभ यह है कि आप अपनी तस्वीरों, दस्तावेजों और अन्य फ़ाइलों को मूल एप्लिकेशन का उपयोग करके साझा कर सकते हैं। आप Xbox LIVE, Windows Phone और अन्य Microsoft सेवाओं में साइन इन करने के लिए अपने Microsoft खाते का उपयोग कर सकते हैं।
नया Microsoft खाता कैसे बनाएँ:
चरण 1: माउस कर्सर को स्क्रीन के ऊपरी या निचले दाएं कोने पर ले जाएं ताकि चार्म्स बार देख सकें। यदि आप टच-स्क्रीन डिवाइस पर विंडोज 8 चला रहे हैं, तो चार्म्स बार देखने के लिए स्क्रीन के दाहिने किनारे से स्वाइप करें।

चरण 2: सेटिंग्स पर क्लिक करें या टैप करें और फिर पीसी सेटिंग्स बदलें पर क्लिक करें या टैप करें।

चरण 3: पीसी सेटिंग्स के नेविगेशन फलक पर, उपयोगकर्ता खाते से संबंधित सेटिंग्स देखने के लिए उपयोगकर्ताओं पर क्लिक करें या टैप करें।
चरण 4: दाईं ओर, उपयोगकर्ता बटन जोड़ें पर क्लिक करें या टैप करें। वह ईमेल पता दर्ज करें जिसे आप Microsoft खाते के रूप में उपयोग करना चाहते हैं और अगला बटन क्लिक करें।

चरण 5: अपने Microsoft खाते के लिए एक मजबूत पासवर्ड टाइप करें, पासवर्ड फिर से दर्ज करें, अपना पहला नाम लिखें और अंतिम नाम टाइप करें, अपना काउंटी / क्षेत्र चुनें, और अंत में अगला बटन क्लिक या टैप करने से पहले अपना ज़िप कोड दर्ज करें।

चरण 6: निम्न स्क्रीन में, आपको अपना फ़ोन नंबर या वैकल्पिक ईमेल पता दर्ज करने के लिए कहा जाएगा ताकि आप अपना पासवर्ड पुनर्प्राप्त करने के लिए अपने फ़ोन नंबर / वैकल्पिक ईमेल पते का उपयोग कर सकें और अपने खाते को अधिक सुरक्षित रख सकें। एक गुप्त प्रश्न भी चुनें और एक उत्तर लिखें।

चरण 7: अंत में, अपनी जन्मतिथि दर्ज करें, लिंग चुनें, दिखाए गए वर्ण टाइप करें, और फिर अगला बटन पर क्लिक या टैप करें।

चरण 8: अंतिम स्क्रीन में, आपको नए खाते के लिए पारिवारिक सुरक्षा सुविधा चालू करने का विकल्प दिखाई देगा। सक्षम करें "क्या यह एक बच्चे का खाता है? यदि उनके खाते का उपयोग बच्चे द्वारा किया जा रहा है, तो उनके पीसी उपयोग की रिपोर्ट प्राप्त करने के लिए परिवार सुरक्षा की बारी। समाप्त पर क्लिक करें या टैप करें। आप कर चुके हैं!

यदि आप अपने वर्तमान स्थानीय खाते (ईमेल पते के बिना उपयोगकर्ता खाता) को Microsoft में स्थानांतरित करना चाहते हैं, तो बस नीचे दिए गए चरणों का पालन करें।
अपने स्थानीय खाते को Microsoft खाते में कैसे स्विच करें:
चरण 1: आकर्षण बार देखने के लिए Windows + C हॉटकी दबाएं, सेटिंग्स पर क्लिक करें और फिर पीसी सेटिंग्स बदलें पर क्लिक करें या टैप करें।
चरण 2: पीसी सेटिंग्स के बाएँ फलक में, उपयोगकर्ताओं पर क्लिक करें और फिर Microsoft खाता बटन पर स्विच या टैप करें, अपना ईमेल पता दर्ज करें और फिर चरण 5 में दी गई प्रक्रिया का पालन करके अपने स्थानीय खाते को Microsoft में अपग्रेड करें लेखा।