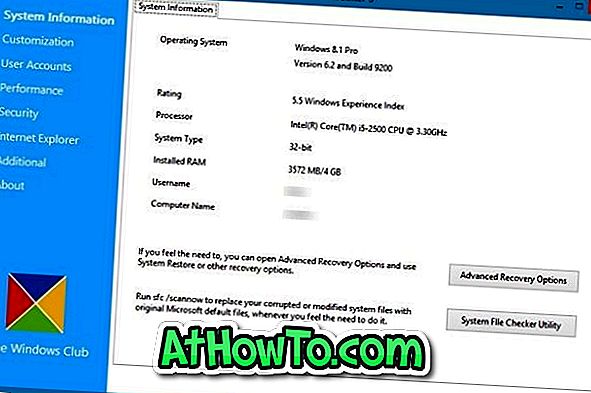यदि आप एक पीसी के साथ-साथ एक मैक के मालिक हैं, तो संभावना अधिक है कि आप अक्सर इन कंप्यूटरों के बीच फ़ाइलों को स्थानांतरित करते हैं। हालांकि विंडोज और मैक ओएस एक्स के बीच फ़ाइलों को साझा करने के लिए कई ऑनलाइन सेवाओं और तीसरे पक्ष के टूल सहित बहुत सारे तरीके हैं, फ्लैश ड्राइव का उपयोग करके इन कंप्यूटरों के बीच फ़ाइलों को स्थानांतरित करना उतना आसान नहीं है जितना लगता है।
समस्या यह है कि मैक ओएस एक्स डिफ़ॉल्ट रूप से NTFS विभाजन को नहीं लिख सकता है। NTFS स्वरूपित USB ड्राइव में कुछ फ़ाइलों को कॉपी करने के लिए आपको FAT फ़ाइल सिस्टम में ड्राइव को प्रारूपित करने की आवश्यकता है या तृतीय-पक्ष एप्लिकेशन इंस्टॉल करना है। इसी तरह, विंडोज़ डिफ़ॉल्ट सेटिंग्स के साथ मैक के HFS + विभाजन को नहीं लिख सकता है और ऐसा करने के लिए आपको HFS + ड्राइवरों को स्थापित करने की आवश्यकता है।

कई बार, आप अपनी Windows मशीन पर HFS + विभाजन को NTFS में बदलना चाहते हैं। हो सकता है कि आप उस मैक कंप्यूटर को बेच दें और अब बिना फाइल खोए बाहरी HFS + ड्राइव को NTFS में बदलना चाहते हैं, या हो सकता है, आप किसी कारण से NTFS स्वरूपित ड्राइव को HFS + में बदलना चाहते हैं।
HFS + ड्राइव को NTFS में बदलने और इसके विपरीत में मदद करने के लिए बहुत कम उपकरण हैं। और HFS + को NTFS या NTFS से HFS + को गुप्त करने के लिए एक नि: शुल्क टूल ढूंढना वास्तव में एक कठिन काम है।
यह गाइड और टूल विंडोज 10, विंडोज 8 और विंडोज 7 पर बहुत अच्छा काम करता है।
NTFS-HFS कनवर्टर
अच्छी खबर यह है कि NTFS-HFS कन्वर्टर नामक एक नई उपयोगिता को ड्राइव को NTFS से HFS + में परिवर्तित करने और इसके विपरीत बिना किसी डेटा हानि के जारी किया गया है। इस टूल की ख़ासियत यह है कि यह न केवल आंतरिक ड्राइव बल्कि बाहरी यूएसबी ड्राइव को भी परिवर्तित कर सकता है।
इसके अलावा, यह बेहद आसान उपयोग है, जिसका अर्थ है कि नौसिखिए उपयोगकर्ता बिना किसी समस्या के इस मुफ्त HFS + से NTFS रूपांतरण उपकरण का उपयोग कर सकते हैं।
कन्वर्ट HFS + को NTFS या इसके विपरीत
निम्नलिखित निर्देश हैं जिन्हें आपको HFS + NTFS या NTFS विभाजन में HFS + विभाजन को HFS + में बिना डेटा हानि के बदलने के लिए अनुसरण करने की आवश्यकता है।
चेतावनी: हालांकि एनटीएफएस-एचएफएस कन्वर्टर डेटा हानि के बिना फ़ाइल सिस्टम को परिवर्तित करता है, हम इस सॉफ़्टवेयर का उपयोग करने से पहले आपको डेटा वापस लेने की सलाह देते हैं क्योंकि फ़ाइल सिस्टम को परिवर्तित करते समय कुछ भी हो सकता है। कृपया ध्यान दें कि एन्क्रिप्टेड फ़ाइलें सामग्री खो जाएगी । IntoWindows या इसके लेखक किसी भी डेटा हानि के लिए जिम्मेदार नहीं है।
चरण 1: इस पृष्ठ पर जाएं, अपने ईमेल आईडी और अन्य विवरण दर्ज करें, जो आपके पीसी पर सॉफ़्टवेयर स्थापित करने के लिए आवश्यक एनटीएफएस-एचएफएस कनवर्टर, उत्पाद कुंजी और सीरियल नंबर से डाउनलोड लिंक वाले ईमेल से प्राप्त करें।
चरण 2: इंस्टॉलेशन को पूरा करने के लिए आवश्यक सेटअप फ़ाइल, इनपुट सीरियल नंबर और उत्पाद कुंजी को चलाएं।
चरण 3: NTFS-HFS कनवर्टर लॉन्च करें। विज़ार्ड लॉन्च करने के लिए कन्वर्ट बटन पर क्लिक करें।

चरण 4: NTFS-HFS कनवर्टर विज़ार्ड लॉन्च होने के बाद, सभी NTSF और HFS + स्वरूपित विभाजन देखने के लिए अगला बटन क्लिक करें। ध्यान दें कि विज़ार्ड डिफ़ॉल्ट सेटिंग्स के साथ आंतरिक ड्राइव पर वॉल्यूम नहीं दिखाता है। आपको आंतरिक लेबल देखने के लिए आंतरिक डिवाइस पर वॉल्यूम दिखाने के साथ ही लेबल वाले बॉक्स को भी जांचना होगा।


चरण 5: NTFS या HFS + ड्राइव का चयन करें जिसे आप कनवर्ट करना चाहते हैं और फिर अगला बटन पर क्लिक करें।

चरण 6: निम्न स्क्रीन में, NTFS-HFS कनवर्टर आगे बढ़ने से पहले आपको बैकअप डेटा की चेतावनी देता है। इसके अलावा, यह फ़ाइल और फ़ाइल विशेषताओं को दिखाता है जिसे आप इस रूपांतरण के बाद खो सकते हैं। यदि आपने पहले ही अपनी ड्राइव का बैकअप ले लिया है, तो कृपया " मैंने पढ़ा है और समझ लिया " लेबल वाले विकल्प की जांच करें, और फिर नहीं पर क्लिक करें , बस ड्राइव बटन को कनवर्ट करना शुरू करें ताकि ड्राइव को कनवर्ट करना शुरू हो सके।


डेटा और ड्राइव के आकार के आधार पर, प्रक्रिया में कुछ मिनटों का समय लग सकता है। एक बार हो जाने पर, आपको "सफलतापूर्वक पूर्ण रूपांतरण" संदेश दिखाई देगा।

बस इतना ही!