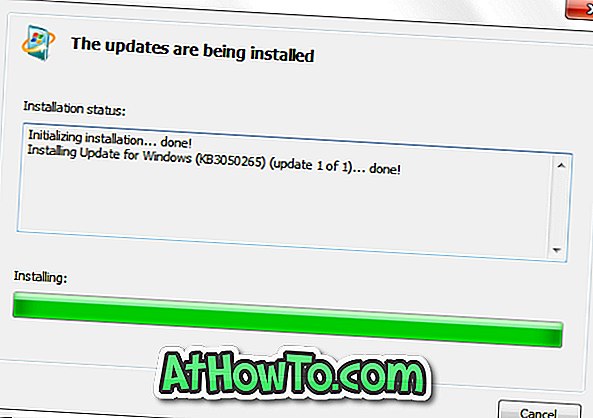विंडोज 10 एनिवर्सरी अपडेट के साथ, माइक्रोसॉफ्ट ने स्टार्ट मेनू के साथ-साथ टास्कबार में भी कुछ बदलाव किए। प्रारंभ मेनू को डिफ़ॉल्ट रूप से सभी इंस्टॉल किए गए एप्लिकेशन को प्रदर्शित करने के लिए फिर से शुरू किया गया है और यह अब सभी एप्लिकेशन बटन नहीं दिखाता है।
Microsoft ने एनिवर्सरी अपडेट में टास्कबार में एक छोटा सा बदलाव किया है लेकिन कई लोगों ने इस पर ध्यान नहीं दिया है। टास्कबार पर तारीख और घड़ी एक्शन सेंटर आइकन के बाद एक्शन सेंटर आइकन से ठीक पहले दिखाई देते हैं।

लगभग सभी उपयोगकर्ताओं ने या तो इस परिवर्तन को अनदेखा कर दिया है या इस परिवर्तन को बिल्कुल भी नोटिस नहीं किया है। लेकिन ऐसे उपयोगकर्ता हैं जो टास्कबार के लुक के बारे में बहुत खास हैं और हमेशा छोटे डेस्कटॉप स्ट्रीमिंग पूर्वावलोकन बटन से पहले दिनांक और घड़ी देखना पसंद करते हैं।

जब आप टास्कबार पर अन्य आइकन जैसे बैटरी, वाई-फाई / नेटवर्क और वॉल्यूम आइकन को स्थानांतरित कर सकते हैं, तो विंडोज 10 आपको डिफ़ॉल्ट सेटिंग्स के साथ तारीख और घड़ी और एक्शन सेंटर को स्थानांतरित करने की अनुमति नहीं देता है।
विंडोज 10 टास्कबार में एक्शन सेंटर आइकन के बाद मूव डेट और क्लॉक दिखाई देगा
यदि आप उन उपयोगकर्ताओं में से एक हैं जो टास्कबार पर घड़ी के स्थान के बारे में बहुत विशेष हैं और टास्कबार के अंत में तारीख और घड़ी को स्थानांतरित करना चाहते हैं, तो आपके पास चुनने के लिए दो विकल्प हैं।
विंडोज 10 एनिवर्सरी अपडेट (संस्करण 1607) या विंडोज 10 के बाद के संस्करणों में टास्कबार के अंत में टास्कबार पर घड़ी को स्थानांतरित करने के दो तरीके निम्नलिखित हैं।
2 की विधि 1
एक्शन सेंटर आइकन छुपाएं
एक्शन सेंटर आइकन को छिपाना विंडोज 10 एनिवर्सरी अपडेट में टास्कबार के अंत तक तारीख और घड़ी को स्थानांतरित करने का सबसे आसान तरीका है।
और आप विंडोज लोगो + ए हॉटकी का उपयोग करके एक्शन सेंटर को छिपाने के बाद भी एक्शन सेंटर तक पहुंच सकते हैं। इसका मतलब है, आप वास्तव में इसे अक्षम किए बिना एक्शन सेंटर आइकन से छुटकारा पा सकते हैं।
यहाँ टास्कबार से एक्शन सेंटर को छिपाने या हटाने का तरीका बताया गया है:
चरण 1: सेटिंग्स ऐप खोलें और टास्कबार सेटिंग्स खोलने के लिए निजीकरण > टास्कबार पर जाएं।
चरण 2: अधिसूचना क्षेत्र अनुभाग के तहत, लिंक या बंद लिंक पर सिस्टम आइकन पर क्लिक करें ।

चरण 3: अब, एक्शन सेंटर आइकन देखें और इसे बंद करें । बस! टास्कबार पर तारीख और घड़ी अब डेस्कटॉप पट्टी बटन के ठीक पहले टास्कबार के अंत में दिखाई देनी चाहिए।


2 की विधि 2
इस तृतीय-पक्ष सॉफ़्टवेयर का उपयोग करें
विंडोज 10 एनिवर्सरी अपडेट में एक्शन सेंटर आइकन के दाईं ओर तारीख और घड़ी को स्थानांतरित करने के लिए क्लॉकपॉइंट राइटरिफायर नामक एक निफ्टी उपयोगिता है। यहाँ इसका उपयोग कैसे किया जाता है:
चरण 1: इस पृष्ठ पर जाएं और ClockPositionRightharmifier.zip फ़ाइल डाउनलोड करें।
चरण 2: क्लॉकपॉइंट राईटफायर फ़ोल्डर प्राप्त करने के लिए ज़िप फ़ाइल को निकालें।
चरण 3: बायनेरी, स्रोत और रीडमी फ़ाइल देखने के लिए फ़ोल्डर खोलें।
चरण 4: CPR_x64 और CPR_x86 फ़ोल्डर देखने के लिए बायनेरी फ़ोल्डर पर डबल-क्लिक करें।

चरण 5: आपके विंडोज 10 के प्रकार पर निर्भर करता है (यदि आप 32-बिट या 64-बिट विंडोज 10 चला रहे हैं) पर निर्भर करते हुए, CPR_x64 या CPR_x86 में से किसी एक को खोलें।

चरण 6: cprdll.dll फ़ाइल पर राइट-क्लिक करें और गुण पर क्लिक करें। चेक बॉक्स को अनब्लॉक करें और फिर अप्लाई पर क्लिक करें ।

चरण 7: ClockPositionRightharmifier.exe फ़ाइल पर राइट-क्लिक करें, गुण क्लिक करें, अनब्लॉक जांचें और फिर लागू करें पर क्लिक करें ।

चरण 8: अंतिम रूप से, विन्डोज़ 10 टास्कबार में एक्शन सेंटर आइकन के दाईं ओर तारीख और घड़ी को स्थानांतरित करने के लिए उस पर डबल-क्लिक करके क्लॉकपॉइंटRightharmifier.exe फ़ाइल चलाएं। बस!
यदि आप Windows 10 के साथ ClockPositionRightharmifier शुरू करना चाहते हैं, तो कृपया इसे स्टार्टअप फ़ोल्डर में जोड़ें। पुराने रूप को पुनर्स्थापित करने के लिए, CPR_x64 या CPR_x32 फ़ोल्डर के अंतर्गत स्थित ClockPositionRightharmifier.exe फ़ाइल पर डबल-क्लिक करें।