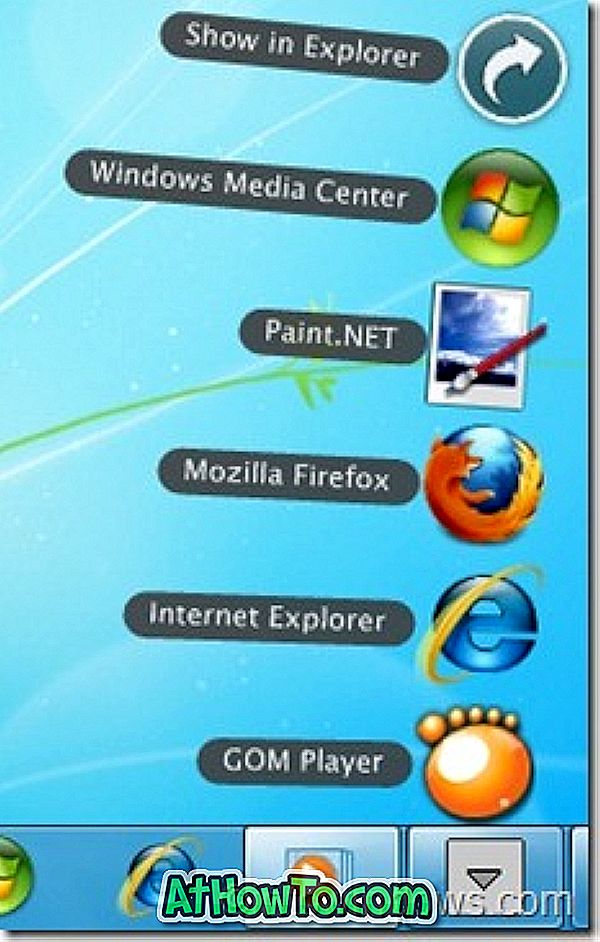ESD फ़ाइल तब बनती है जब आप सेटिंग्स ऐप के माध्यम से विंडोज 10 के पिछले बिल्ड से लेटेस्ट विंडोज 10 में अपग्रेड करते हैं। ESD (ESD का मतलब इलेक्ट्रॉनिक सॉफ्टवेयर डिलीवरी के लिए होता है) फ़ाइल में विंडोज 10 ऑपरेटिंग सिस्टम को स्थापित करने के लिए आवश्यक सभी फाइलें होती हैं, और आमतौर पर समान संस्करण और विंडोज 10 के संस्करण की आईएसओ फाइल की तुलना में छोटी होती है।
चूंकि बूट करने योग्य USB निर्माण सॉफ़्टवेयर में से कोई भी ESD फ़ाइलों का समर्थन नहीं करता है, इसलिए हमें सबसे पहले ESD फ़ाइल को ISO में बदलना होगा। इसलिए पहले ESD फ़ाइल को निकालना और विंडोज 10 के बूट करने योग्य मीडिया को बनाने में सक्षम होने के लिए ISO छवि बनाना महत्वपूर्ण है।
यदि आपके पास विंडोज 10 की ईएसडी फाइल है और क्लीन इंस्टाल या अपग्रेड करने के लिए उसी ईएसडी फाइल का उपयोग करके बूटेबल यूएसबी बनाना चाहते हैं, तो आपको बस नीचे दिए गए निर्देशों का पालन करना होगा।

ESD फ़ाइल से विंडोज 10 का बूट करने योग्य यूएसबी ड्राइव
विधि 1 की 1
हम ESD फाइल को डिक्रिप्ट करने के लिए ESD डिक्रिप्टर टूल का उपयोग कर रहे हैं और फिर उसी को ISO इमेज में बदलते हैं। हालाँकि लोकप्रिय NTLite सॉफ़्टवेयर ESD को ISO इमेज में बदलने में भी मदद करता है, यह एन्क्रिप्टेड ESD फ़ाइलों का समर्थन नहीं करता है। चूँकि बिना सॉफ्टवेयर को खोले ही एन्क्रिप्टेड और डिक्रिप्टेड ESD फ़ाइलों के बीच अंतर करना असंभव है, हम ESD डिक्रिप्टर का उपयोग करने जा रहे हैं जो एन्क्रिप्टेड और डिक्रिप्टेड ESD दोनों फ़ाइलों का समर्थन करता है।
इस विधि में, हम सबसे पहले ISO इमेज फाइल से बूटेबल USB बनाने के लिए लोकप्रिय Rufus टूल का उपयोग करने से पहले ESD फाइल को ESD फाइल का उपयोग करके ISO में परिवर्तित करेंगे।
चरण 1: पहला कदम यहाँ से ESD फ़ाइल डिक्रिप्टर डाउनलोड करना है। 7-ज़िप या WinRAR का उपयोग करके नए फ़ोल्डर में डाउनलोड की गई .7z फ़ाइल को निकालें।
ध्यान दें कि जहां आप नया फ़ोल्डर बनाते हैं, उसमें आईएसओ फाइल के आकार के अनुसार कम से कम 10 जीबी खाली स्थान होना चाहिए, जो कि हम बनाने जा रहे हैं, वह ESD फ़ाइल से बड़ा होगा। उस के अलावा, ESD Decrypter आईएसओ के लिए एक ही परिवर्तित करने से पहले मूल ESD फ़ाइल की एक बैकअप प्रतिलिपि बनाता है। इसलिए फ़ाइल रूपांतरण कार्य के दौरान डिस्क स्थान से बाहर चलाने के लिए, कम से कम 10 जीबी डिस्क स्थान के साथ ड्राइव पर नया फ़ोल्डर बनाना महत्वपूर्ण है।
चरण 2: विंडोज 10 ईएसडी फ़ाइल को नए फ़ोल्डर में कॉपी करें जिसमें ईएसडी डिक्रिप्टर टूल की निकाली गई फाइलें हैं।

चरण 3: Decrypt.cmd फ़ाइल पर राइट-क्लिक करें, व्यवस्थापक के रूप में चलाएँ क्लिक करें और फिर कमांड प्रॉम्प्ट विंडो देखने के लिए उपयोगकर्ता खाता नियंत्रण संवाद बॉक्स को देखने पर हाँ बटन पर क्लिक करें।

चरण 4: यहां, ईएसडी फ़ाइल से आईएसओ छवि फ़ाइल बनाना शुरू करने के लिए बस " 1 " कुंजी दबाएं। उपलब्ध संसाधन संसाधनों और ESD फ़ाइल के आकार के आधार पर यह प्रक्रिया 20 से 40 मिनट तक चल सकती है।

नोट: ESD डिक्रिप्टर स्वचालित रूप से ESD फ़ाइल का बैकअप लेता है, जब कुछ गलत हो जाता है। इसलिए ईएसडी फाइल को आईएसओ इमेज में बदलने के बाद भी ESD फाइल उपलब्ध रहेगी।

चरण 5: एक बार हो जाने के बाद, आप नई फ़ोल्डर के तहत नई आईएसओ फ़ाइल पा सकते हैं जो आपने चरण 2 में बनाई थी।

चरण 6: अब जब आपके पास विंडोज 10 आईएसओ छवि फ़ाइल है, तो आप आईएसओ छवि फ़ाइल से विंडोज 10 के बूट करने योग्य यूएसबी बनाने के लिए रूफस, विंडोज यूएसबी / डीवीडी डाउनलोड टूल, या यूएसबी गाइड से विंडोज 10 स्थापित करने के लिए हमारे उपयोग कर सकते हैं। इस गाइड में, हम रूफस का उपयोग करेंगे क्योंकि यह उपयोग करना आसान नहीं है, लेकिन साथ ही स्थिर भी है।
चरण 7: रुफस 2.0 डाउनलोड करें। अपने यूएसबी ड्राइव को कनेक्ट करें जिसे आप विंडोज 10 स्थापित करने और फिर रूफस सॉफ़्टवेयर चलाने के लिए उपयोग करना चाहते हैं।
चरण 8: डिवाइस सूची (यदि एक से अधिक कनेक्टेड यूएसबी हैं) से अपने यूएसबी ड्राइव का चयन करें, और फिर विभाजन योजना और लक्ष्य प्रकार का चयन करें जैसे कि BIOS या यूईएफआई कंप्यूटर के लिए एमबीआर विभाजन योजना, या यूईएफआई कंप्यूटर के लिए जीपीटी विभाजन योजना (यदि आप सुनिश्चित करें कि डिस्क प्रकार GPT है)।

चरण 9: अगला, फ़ाइल सिस्टम को FAT32 के रूप में चुनें क्योंकि यह BIOS और UEFI दोनों के साथ संगत है।

चरण 10: अंत में, विकल्प का उपयोग करके बूट करने योग्य डिस्क बनाएँ के बगल में सीडी ड्राइव आइकन पर क्लिक करें (यह सुनिश्चित करें कि नीचे दी गई तस्वीर को चुनने के लिए विंडोज 10 आईएसओ छवि को ब्राउज़ करने और चुनने के लिए आईएसओ छवि नीचे दी गई है) आईएसओ को।
नोट: जब आप विंडोज 10 आईएसओ का चयन करते हैं, तो आपको मानक विंडोज इंस्टॉलेशन और विंडोज टू गो विकल्प दिखाई देंगे। सुनिश्चित करें कि मानक विंडोज इंस्टॉलेशन नाम का पहला विकल्प आगे बढ़ने से पहले चुना गया है क्योंकि बाद वाला विकल्प चुनने पर विंडोज 10 की गो टू ड्राइव बन जाएगी।
चरण 11: अंत में, प्रारंभ बटन पर क्लिक करें, ठीक बटन पर क्लिक करें जब आप देखते हैं कि "चयनित USB ड्राइव पर सभी फाइलें मिटा दी जाएंगी" संदेश 10. विंडोज की बूट करने योग्य USB तैयार करना शुरू करने के लिए। '

नोट: यदि आप "वर्तमान में चयनित फ़ाइल सिस्टम को इस प्रकार की ISO" त्रुटि के साथ उपयोग नहीं कर सकते हैं, तो कृपया फ़ाइल सिस्टम को पहले से चयनित FAT32 से NTFS में बदल दें और फिर से स्टार्ट बटन पर क्लिक करें।

बस! अब आप Windows 10 की क्लीन इंस्टॉल करने के लिए विंडोज 10 के बूटेबल यूएसबी का उपयोग कर सकते हैं।
युक्ति: ESD फ़ाइल को ISO छवि में परिवर्तित किए बिना ESD फ़ाइल से विंडोज़ के बूट करने योग्य USB बनाने का एक और कार्यक्रम है लेकिन उपयोगिता अभी तक Windows 10 का समर्थन नहीं करती है। विंडोज 10 को सपोर्ट करने के लिए सॉफ्टवेयर अपडेट होते ही हम इस गाइड को दूसरे तरीके से अपडेट करेंगे।
उम्मीद है की यह मदद करेगा!