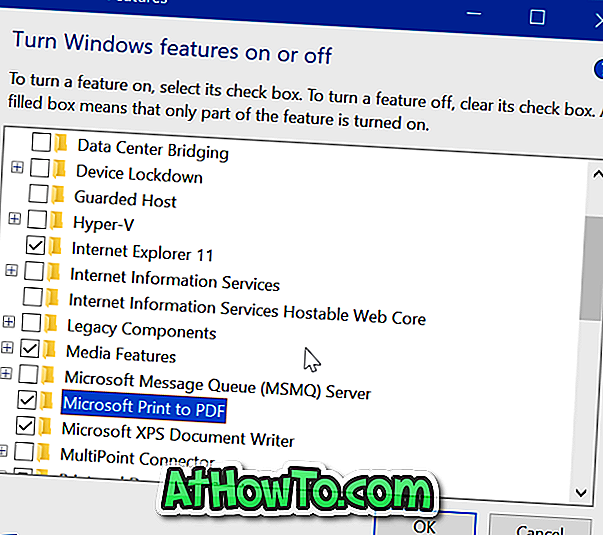जब पीडीएफ फाइलों से निपटने की बात आती है, तो अधिकांश पीसी उपयोगकर्ता तृतीय-पक्ष एप्लिकेशन का उपयोग करते हैं क्योंकि विंडोज 10 केवल पीडीएफ फाइलों को खोलने का समर्थन करता है। पीडीएफ फाइलों से पृष्ठों को निकालने में सक्षम करने के लिए बहुत सारे मुफ्त और सशुल्क सॉफ़्टवेयर।
लेकिन जब आप तृतीय-पक्ष उपयोगिताओं का उपयोग किए बिना पीडीएफ फाइलों से पृष्ठ (एस) को निकाल सकते हैं, तो एक तृतीय-पक्ष सॉफ़्टवेयर डाउनलोड और इंस्टॉल क्यों करें?
विंडोज 10 में अंतर्निहित माइक्रोसॉफ्ट प्रिंट टू पीडीएफ टूल का इस्तेमाल पीडीएफ फाइलों से एक या अधिक पेज निकालने के लिए किया जा सकता है। इस गाइड में, हम देखेंगे कि विंडोज 10 में पीडीएफ फाइल से पेज कैसे निकाले जाएं।
विंडोज 10 में एक पीडीएफ फाइल से एक या अधिक पेज निकालने के लिए नीचे दिए गए निर्देशों को पूरा करें।
नोट: जब आप पृष्ठ को पीडीएफ फाइल से निकालते हैं, तो मूल फाइल अछूती होती है। संक्षेप में, जब आप पृष्ठ निकालते हैं, तो मूल पीडीएफ फाइल से पृष्ठ नहीं हटाए जाएंगे । यदि आपको पीडीएफ फाइल से पेज हटाने की जरूरत है, तो पीडीएफ शेपर फ्री सॉफ्टवेयर का उपयोग करें।
विंडोज 10 में थर्ड-पार्टी टूल्स का उपयोग किए बिना पीडीएफ से पेज निकालें
चरण 1: पीडीएफ फाइल खोलें जिसे आप माइक्रोसॉफ्ट एज, Google क्रोम या किसी अन्य सॉफ़्टवेयर से पृष्ठों को निकालना चाहते हैं जो पीडीएफ फाइलों को खोलने का समर्थन करता है।

चरण 2: प्रिंट संवाद खोलने के लिए Ctrl और P कीज़ (Ctrl + P) को एक साथ दबाएं। अधिकांश पीडीएफ पाठकों में, जिसमें एज और क्रोम जैसे वेब ब्राउज़र शामिल हैं, आप पृष्ठ पर राइट-क्लिक कर सकते हैं और फिर प्रिंट संवाद खोलने के लिए प्रिंट विकल्प पर क्लिक कर सकते हैं।
चरण 3: प्रिंट संवाद में, प्रिंटर के रूप में पीडीएफ में माइक्रोसॉफ्ट प्रिंट का चयन करें ।
चरण 4: पृष्ठ ड्रॉप-डाउन बॉक्स में, पृष्ठ श्रेणी चुनें, वह पृष्ठ संख्या दर्ज करें जिसे आप निकालना चाहते हैं और फिर प्रिंट बटन पर क्लिक करें।

उदाहरण के लिए, यदि आप एक पीडीएफ फाइल के पेज 3 को निकालना चाहते हैं, तो बॉक्स में 3 दर्ज करें। यदि आप पेज 3 और 5 को निकालना चाहते हैं, तो बॉक्स में 3, 5 टाइप करें।

चरण 5: निकाले गए पीडीएफ फाइल को बचाने के लिए एक स्थान का चयन करें, पीडीएफ के नए निकाले गए पृष्ठ के लिए एक नाम दर्ज करें और फिर सहेजें बटन पर क्लिक करें। बस! उस निकाले गए पृष्ठ को कहने की आवश्यकता नहीं है कि इसे केवल पीडीएफ एक्सटेंशन के साथ सहेजा जाएगा।

यदि आप एक बार में दो या अधिक पृष्ठ निकालते हैं, तो सभी पृष्ठों को एक पीडीएफ फाइल के रूप में संयोजित और सहेजा जाएगा। इसलिए, यदि आप उन्हें अलग-अलग फ़ाइलों के रूप में चाहते हैं, तो कृपया एक बार में केवल एक पृष्ठ निकालें।
यदि आप एक पीडीएफ फाइल में शामिल होना चाहते हैं, तो विंडोज 10 में पीडीएफ फाइलों को विभाजित करने और शामिल होने के तरीके का संदर्भ लें।