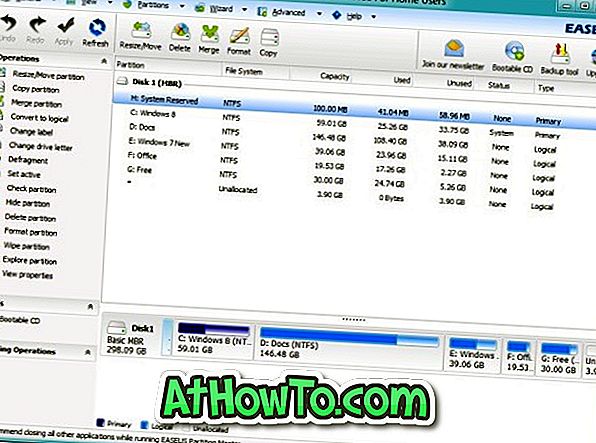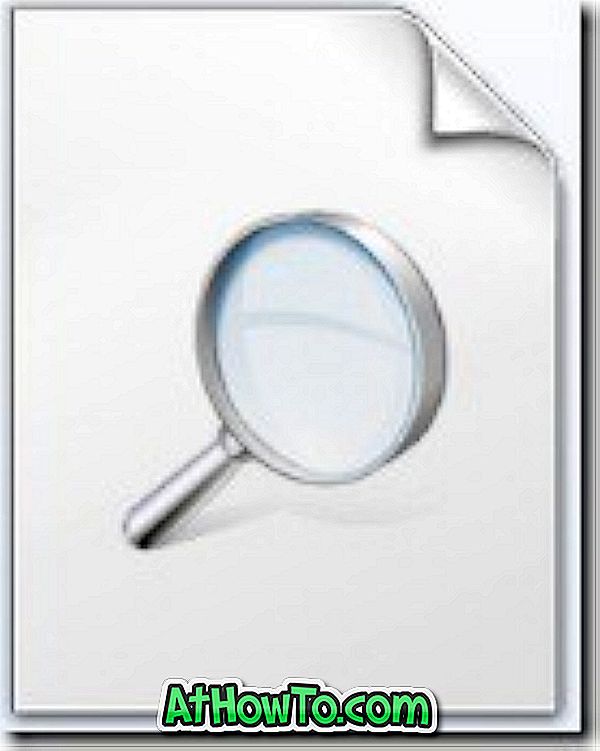विंडोज अपडेट विंडोज 10 में डिफ़ॉल्ट रूप से चालू है और Microsoft से आपके विंडोज 10 के लिए सुरक्षा और अन्य महत्वपूर्ण अपडेट देने के लिए जिम्मेदार है। विंडोज 10 में विंडोज अपडेट डिवाइस ड्राइवरों को स्वचालित रूप से डाउनलोड और अपडेट कर सकता है।
जब Windows अद्यतन बिना किसी समस्या के काम कर रहा होता है, तो यह अपडेट उपलब्ध होने पर स्वचालित रूप से डाउनलोड और इंस्टॉल करता है।
Windows अद्यतन समस्या निवारक
कई बार, विंडोज अपडेट अपडेट के लिए जांचना बंद कर सकता है या उपलब्ध अपडेट को डाउनलोड करने में विफल हो सकता है। अगर विंडोज अपडेट विंडोज 10 में काम नहीं कर रहा है, तो आप विंडोज 10 को अपडेट करने से रोकने वाले मुद्दों को खोजने और हल करने के लिए अंतर्निहित विंडोज अपडेट समस्या निवारक का उपयोग कर सकते हैं।
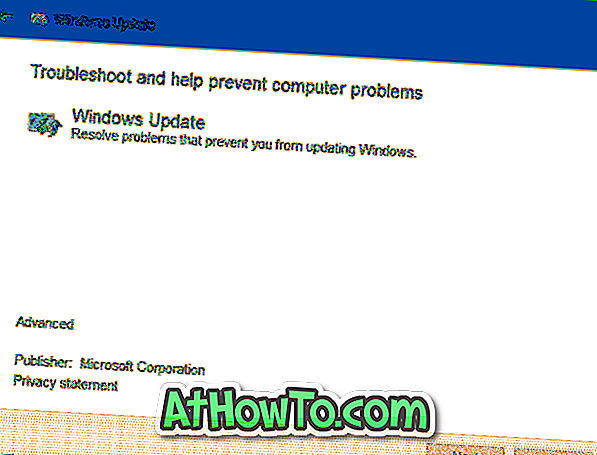
जब आप अपने Windows 10 PC पर समान चलाते हैं, तो Windows अद्यतन समस्या निवारक निम्न समस्याओं की तलाश करता है:
# डिफ़ॉल्ट विंडोज अपडेट डेटा स्थान
यदि विंडोज अपडेट स्टोर डेटा को बदल दिया गया है, तो विंडोज अपडेट काम नहीं कर सकता है। यदि डिफ़ॉल्ट स्थान बदल दिया गया है, तो समस्या निवारक स्वतः डिफ़ॉल्ट को सेट करने का प्रयास करता है।
# संभावित विंडोज अपडेट डेटाबेस त्रुटि
डेटाबेस त्रुटियां अक्सर विंडोज अपडेट को आपके विंडोज 10 अपडेट को अपडेट रखने से रोकती हैं। यदि कोई त्रुटि पाई जाती है, तो यह स्वचालित रूप से ठीक हो जाएगी।
# गलत तरीके से कॉन्फ़िगर किया गया विंडोज अपडेट घटक
यदि एक या अधिक Windows अद्यतन सेटिंग्स ठीक से कॉन्फ़िगर नहीं की गई हैं, तो Windows अद्यतन ठीक से काम नहीं कर सकता है। यदि समस्या निवारक को यह पता चलता है कि एक या अधिक गलत तरीके से कॉन्फ़िगर किए गए घटक हैं, तो यह उन्हें अपने आप ठीक कर देगा।
नोट: Windows अद्यतन समस्या निवारक Windows 10 का हिस्सा है और आपको इसे डाउनलोड करने की आवश्यकता नहीं है। हालाँकि, यदि अंतर्निहित Windows अद्यतन समस्या निवारक खोलने में विफल रहता है, तो आप समस्या निवारक को डाउनलोड करने के लिए इस आधिकारिक लिंक पर जा सकते हैं।
Windows 10 में Windows अद्यतन समस्या निवारक चलाएँ
चरण 1: प्रारंभ खोज में नियंत्रण कक्ष टाइप करके और Enter कुंजी दबाकर नियंत्रण कक्ष खोलें।
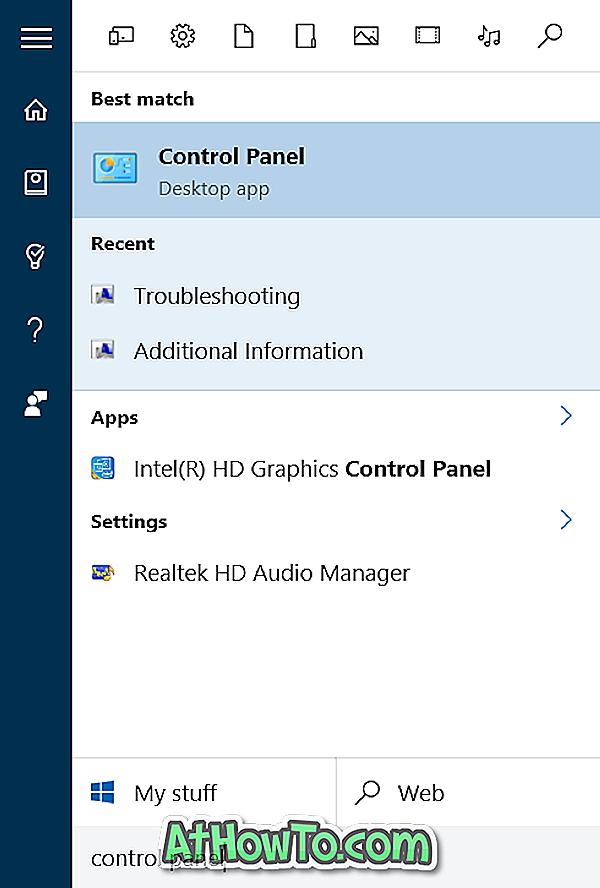
चरण 2: कंट्रोल पैनल व्यू को स्मॉल आइकॉन से बदलें (नीचे चित्र देखें) और फिर समस्या निवारण पर क्लिक करें।
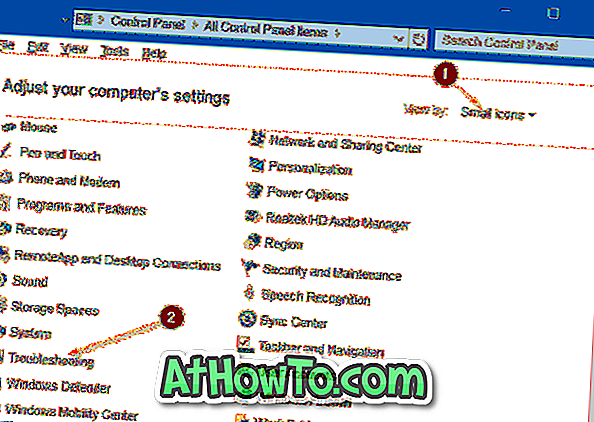
चरण 3: समस्या निवारण विंडो के बाएँ फलक में, Windows 10 में सभी अंतर्निहित समस्या निवारकों को देखने के लिए सभी लिंक देखें पर क्लिक करें।
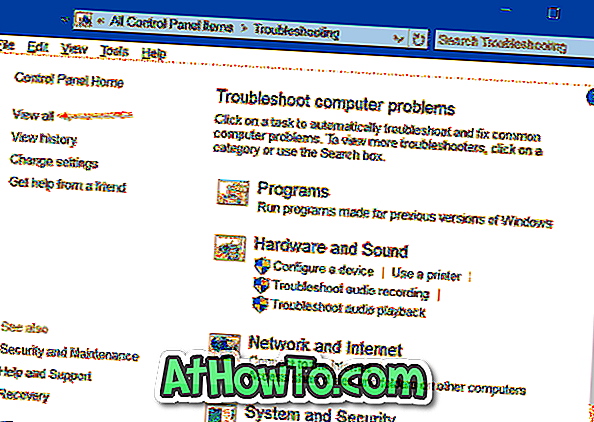
चरण 4: विंडोज अपडेट समस्या निवारक को लॉन्च करने के लिए विंडोज अपडेट पर क्लिक करें।
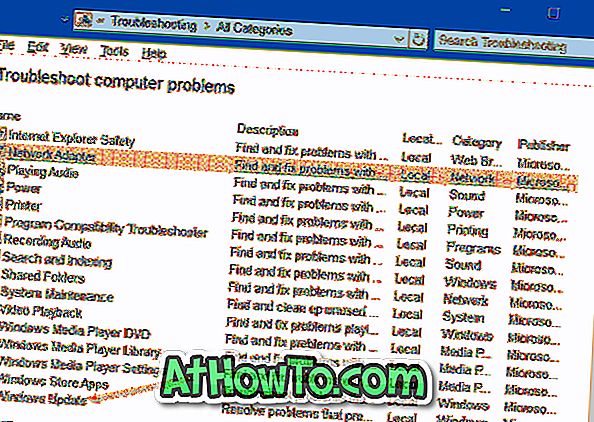
चरण 5: समस्या निवारण के लिए समस्या निवारण के लिए अगला बटन क्लिक करें। यदि आपको समस्या निवारक को व्यवस्थापक के रूप में चलाने के लिए कहा जाता है, तो व्यवस्थापक अधिकारों के साथ चलाने के लिए व्यवस्थापक के रूप में समस्या निवारण का प्रयास करें पर क्लिक करें।
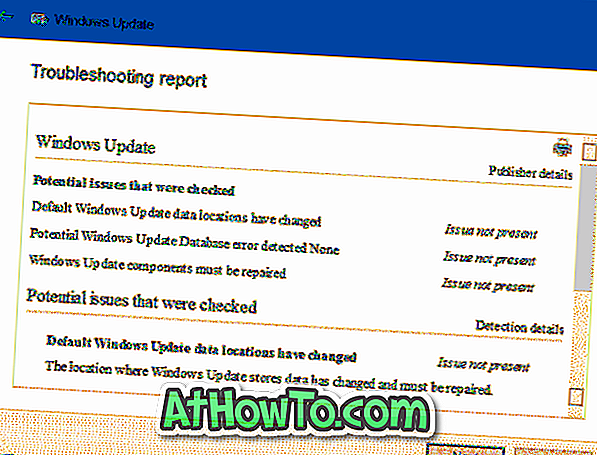
चरण 6: समस्या निवारक Windows अद्यतन के साथ उपर्युक्त मुद्दों को ठीक करने का प्रयास करेगा। एक बार हो जाने पर, आप समस्या निवारक को बंद कर सकते हैं।
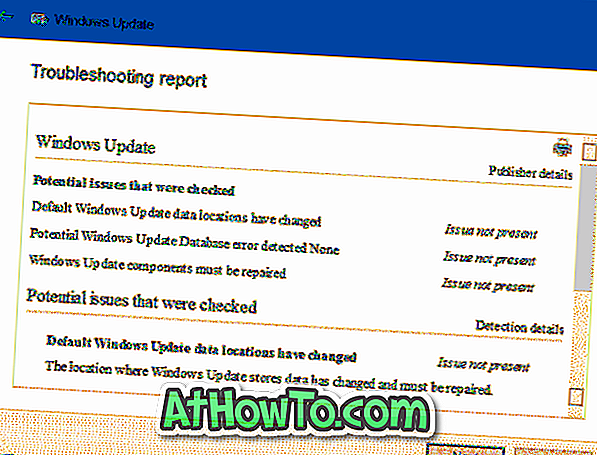
उम्मीद है की यह मदद करेगा!