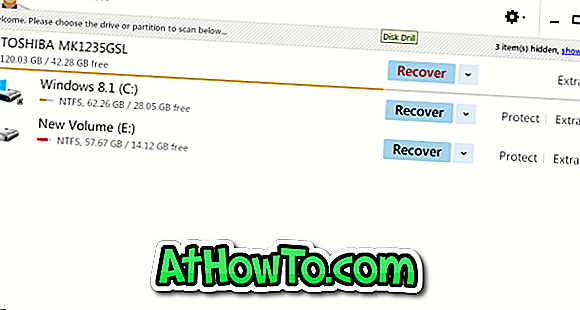क्या आप अपने विंडोज 10 पीसी पर समस्याओं का सामना कर रहे हैं? विंडोज 10 इंस्टॉलेशन को ठीक करना चाहते हैं लेकिन ऐप्स और डेटा नहीं खोना चाहते हैं? यहाँ प्रोग्राम्स और फाइल्स को खोए बिना विंडोज 10 इनस्टॉल को कैसे रिपेयर करना है।
विंडोज 10 सेटिंग्स आपको व्यक्तिगत फ़ाइलों को रखकर विंडोज 10 इंस्टॉल को रीसेट करने की पेशकश करती है। हालाँकि, इस प्रक्रिया में, यह आपके स्थापित एप्स को हटा देता है, जिसमें क्लासिक डेस्कटॉप प्रोग्राम भी शामिल हैं।

यदि आपके पास अपने विंडोज 10 पीसी और डेटा के टन पर दसियों प्रोग्राम स्थापित हैं, तो आपके विंडोज 10 को रीसेट करने का कोई मतलब नहीं है क्योंकि यह इंस्टॉल किए गए ऐप्स को रखने का विकल्प नहीं देता है।
यदि आप अपने विंडोज 10 पीसी पर समस्याओं का सामना कर रहे हैं और इंस्टॉल किए गए प्रोग्राम और डेटा को खोए बिना सभी मुद्दों को ठीक करने के लिए इंस्टॉलेशन की मरम्मत करना चाहते हैं, तो डेटा और ऐप खोए बिना विंडोज 10 इंस्टॉलेशन की मरम्मत के लिए इस गाइड का उपयोग करें।
इस गाइड के साथ आगे बढ़ने के लिए, आपको विंडोज 10 आईएसओ, विंडोज 10 के बूट करने योग्य यूएसबी या विंडोज 10 बूट करने योग्य डीवीडी की आवश्यकता होगी।
महत्वपूर्ण: जैसा कि बताया गया है, यह विधि आपके ऐप्स और डेटा को संरक्षित करेगी। हालाँकि, हम आपको सलाह देते हैं कि सभी डेटा को सुरक्षित स्थान पर रख दें, यदि मरम्मत के दौरान कुछ गलत हो जाता है।
डेटा और एप्लिकेशन को खोए बिना विंडोज 10 की स्थापना की मरम्मत करें
चरण 1: इस चरण को छोड़ दें यदि आपके पास विंडोज 10. आईएसओ की आईएसओ छवि या बूट करने योग्य मीडिया है, तो Microsoft से विंडोज 10 का नवीनतम संस्करण विंडोज 10 मीडिया क्रिएशन टूल का उपयोग करके डाउनलोड करें। आप चरण-दर-चरण निर्देशों के लिए Microsoft मार्गदर्शिका से हमारे डाउनलोड विंडोज 10 का उल्लेख कर सकते हैं।
याद रखें कि यदि आपको विंडोज़ 10 की बूट करने योग्य डीवीडी या बूट करने योग्य यूएसबी है तो आपको विंडोज 10 आईएसओ डाउनलोड करने की आवश्यकता नहीं है। यह नोट करना महत्वपूर्ण है कि आईएसओ या बूट करने योग्य मीडिया विंडोज 10 का वही संस्करण होना चाहिए जो आप वर्तमान में अपने पीसी पर इंस्टॉल करते हैं। ।
चरण 2: आईएसओ छवि वाले फ़ोल्डर पर नेविगेट करें, आईएसओ पर राइट-क्लिक करें और फिर आईएसओ छवि को माउंट करने के लिए माउंट विकल्प पर क्लिक करें। नई ड्राइव देखने के लिए इस पीसी को खोलें। इस पीसी में नई ड्राइव पर राइट-क्लिक करें और फिर इसे खोलने के लिए नए विंडो विकल्प में खोलें पर क्लिक करें।

यदि आपके पास विंडोज़ 10 की बूट करने योग्य यूएसबी या बूट करने योग्य डीवीडी है, तो उन्हें अपने पीसी से कनेक्ट करें, इस पीसी में यूएसबी ड्राइव पर राइट-क्लिक करें और फिर बूट करने योग्य यूएसबी या डीवीडी को खोलने के लिए नए विंडो विकल्प में खोलें पर क्लिक करें।

चरण 3: आईएसओ / डीवीडी / यूएसबी के मूल फ़ोल्डर में, आपको सेटअप (.exe) फ़ाइल दिखाई देगी। Windows 10 सेटअप लॉन्च करने के लिए सेटअप फ़ाइल पर डबल-क्लिक करें।

यदि आप उपयोगकर्ता खाता नियंत्रण स्क्रीन देखते हैं तो हाँ बटन पर क्लिक करें।

चरण 4: आपको " महत्वपूर्ण अपडेट प्राप्त करें " स्क्रीन मिलेगी। अभी नॉट ऑप्शन का चयन करें और फिर जाँचें या अनचेक करें मैं विंडोज को बेहतर विकल्प बनाने में मदद करना चाहता हूं।

नेक्स्ट बटन पर क्लिक करें। आप देखेंगे “हमें कुछ चीजें तैयार हो रही हैं” कुछ सेकंड के लिए स्क्रीन।

चरण 5: अगला, आपको लाइसेंस एग्रीमेंट स्क्रीन मिलेगी। " मैं लाइसेंस शर्तों को स्वीकार करता हूं " चेकबॉक्स का चयन करके लाइसेंस समझौते से सहमत हूं और फिर अगला बटन पर क्लिक करें। सेटअप अब जांच करेगा कि क्या आपके पीसी में पर्याप्त जगह है और न्यूनतम सिस्टम आवश्यकताओं को पूरा करता है।

चरण 6: कुछ ही मिनटों में, आपको " रेडी टू इंस्टॉल " स्क्रीन मिल जाएगी। यह प्रक्रिया का सबसे महत्वपूर्ण चरण है। इस स्क्रीन पर, सुनिश्चित करें कि विंडोज 10 होम / प्रो स्थापित करें और व्यक्तिगत फ़ाइलों और ऐप्स विकल्पों का चयन करें। यदि नहीं, तो लिंक को रखने के लिए बदलें पर क्लिक करें, और उसके बाद अपने डेटा और इंस्टॉल किए गए ऐप्स को खोए बिना पर्सनल फाइल्स और ऐप्स ऑप्शन को चुनें।


अंत में, अपने विंडोज 10 इंस्टॉलेशन की मरम्मत शुरू करने के लिए इंस्टॉल बटन पर क्लिक करें । मरम्मत या स्थापित करने में एक घंटे तक का समय लग सकता है।




एक बार हो जाने के बाद, आपको विंडोज़ 10. लॉक की स्क्रीन दिखाई देगी। एंटर कुंजी दबाएं और फिर अपना उपयोगकर्ता खाता पासवर्ड टाइप करें। विंडोज 10 डेस्कटॉप पर ले जाने से पहले कुछ सेकंड के लिए साइन-इन एनीमेशन प्रदर्शित करेगा।
बस! आपने ऐप और डेटा को खोए बिना विंडोज 10 की स्थापना को सफलतापूर्वक ठीक कर दिया है।
आप यह भी जानना पसंद कर सकते हैं कि आसानी से अनबूटेबल पीसी गाइड से डेटा का बैकअप कैसे लें।