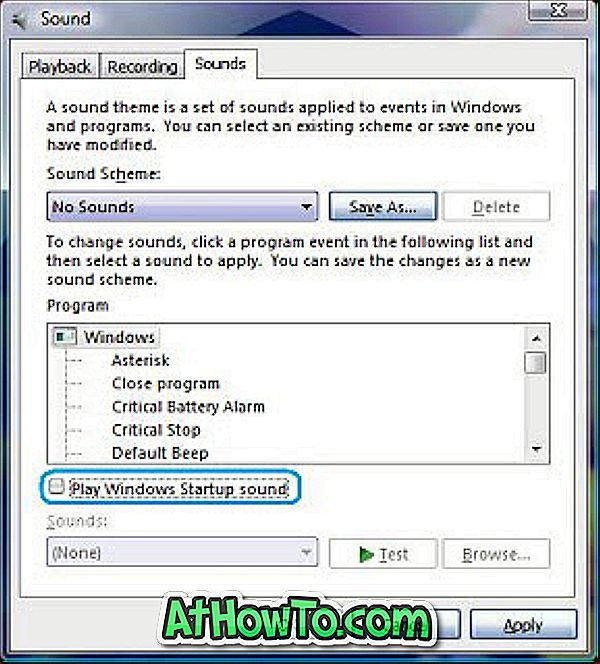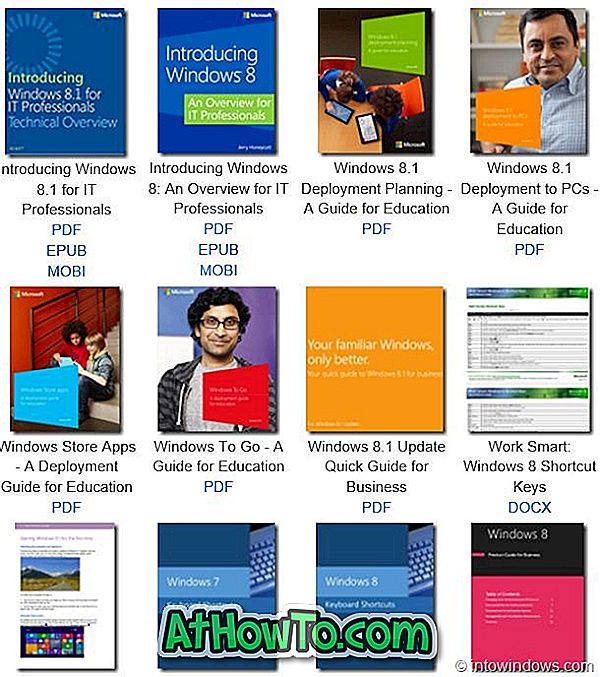चरण 1: फोंट फ़ोल्डर पर जाएं। फोंट फ़ोल्डर खोलने के लिए, बस Vista फॉन्ट मेनू में या रन डायलॉग बॉक्स में "फोंट" टाइप करें।
चरण 2: बेकार फोंट को हटा दें जिनका आप उपयोग नहीं करेंगे। जो लोग नहीं जानते हैं, उनके लिए विंडोज बूट प्रक्रिया के दौरान सभी फोंट लोड करने के लिए पर्याप्त समय लेता है। 100 से अधिक फोंट स्थापित करने से आपके सिस्टम की बूट गति काफी कम हो जाएगी। चरण 3: अगली बार प्रमुख हत्यारे स्टार्टअप प्रोग्राम हैं। इन स्टार्टअप स्टार्टअप कार्यक्रमों से न केवल बूट समय बढ़ता है, बल्कि आपके सिस्टम ट्रे में पॉप अप के साथ निराशा होती है। Vista प्रारंभ मेनू खोज बॉक्स में या रन संवाद बॉक्स में "msconfig" (बिना उद्धरण के) टाइप करके "सिस्टम कॉन्फ़िगरेशन" खोलें। "स्टार्टअप" टैब के तहत उन प्रोग्रामों को हटा दें जो स्टार्टअप्स में आवश्यक नहीं हैं (उदा: पीसी सूट, पीसी सिंक, रियलटेक वॉयस मैनेजर)। फिर भी, मैं स्टार्टअप पर कोई कार्यक्रम पसंद नहीं करता।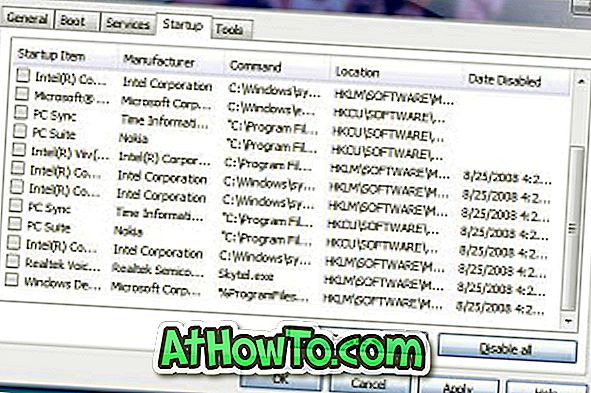
चरण 5: यह ट्विस्ट केवल विस्टा के लिए मल्टी-कोर प्रोसेसर (डुअल, क्वाड और ऑक्टा कोर प्रोसेसर) के लिए है। "सिस्टम कॉन्फ़िगरेशन" के "बूट" टैब के तहत, "उन्नत विकल्प" नाम का विकल्प खोलें, "प्रोसेसर की संख्या" नाम के बॉक्स की जांच करें और आपके पास जितने प्रोसेसर हैं उनका चयन करें। "लागू करें" पर क्लिक करें।
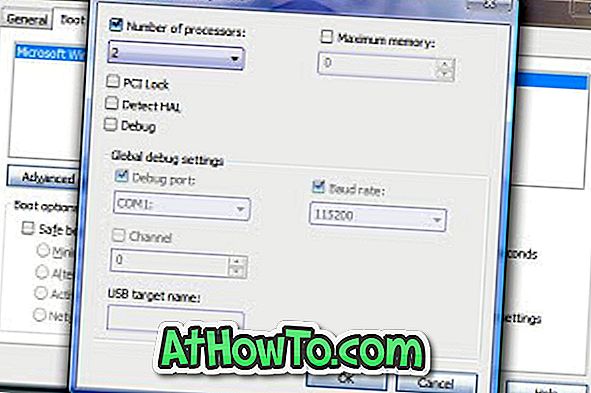
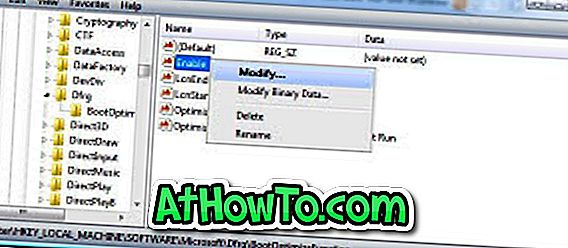
चरण 10: CCleaner नामक एक फ्रीवेयर टूल के साथ अपनी सभी रजिस्ट्री त्रुटियों को ठीक करें। रजिस्ट्री को साफ रखने से आपके सिस्टम का प्रदर्शन नाटकीय रूप से बढ़ेगा। चरण 11: यदि आप डुअल बूट करते हैं, तो बूट करने के लिए डिफ़ॉल्ट ऑपरेटिंग सिस्टम का चयन करें और इसके अलावा, चयन करने के लिए प्रतीक्षा करने के लिए समय की मात्रा कम करें।
चरण 12: यदि आप फ्लॉपी ड्राइव का उपयोग नहीं कर रहे हैं, तो इसे BIOS में अक्षम करें। यदि आपका BIOS क्विक पोस्ट और बूट विलंब को अक्षम करने का समर्थन करता है, तो बस उन सुविधाओं को सक्षम करें।
चरण 13: एक और बूट समय हत्यारा स्टार्टअप ध्वनि है। आप इसे निम्नानुसार अक्षम कर सकते हैं: रन डायलॉग बॉक्स में "mmsys.cpl" टाइप करें और एंटर दबाएं। "साउंड्स" टैब पर नेविगेट करें और "केवल विंडोज़ विस्टा प्ले करें" नामक विकल्प को अक्षम करें (केवल विस्टा में)। एक्सपी में, "ध्वनि" टैब में ड्रॉप डाउन मेनू से "नो साउंड" नाम के विकल्प का उपयोग करें।