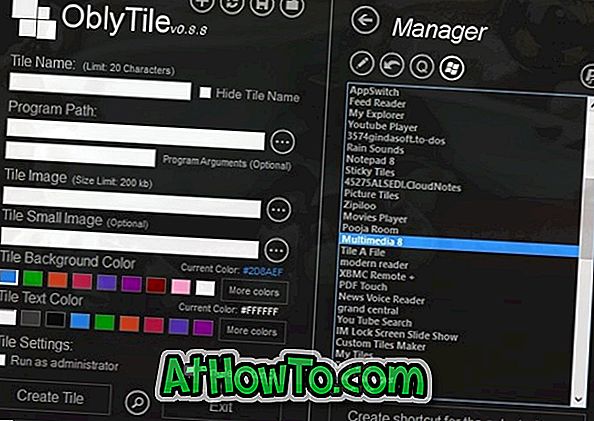Office 365 व्यक्तिगत सदस्यता आपको एक PC या Mac पर Office 365 स्थापित करने की अनुमति देती है, जबकि Office 365 Home सदस्यता का उपयोग Office को 5 PC या Mac पर स्थापित करने के लिए किया जा सकता है।
यदि आप अपने किसी पीसी पर Office 365 का उपयोग कर रहे हैं, लेकिन अब Office 365 को किसी अन्य PC में ले जाना चाहते हैं, तो आपको अपने Office 365 लाइसेंस को किसी अन्य PC में स्थानांतरित करना होगा।
अपने Office 365 लाइसेंस को किसी अन्य PC में स्थानांतरित करने के लिए, आपको पहले अपने वर्तमान PC पर Office 365 स्थापना को निष्क्रिय करना होगा और फिर नए PC पर Office 365 को डाउनलोड, इंस्टॉल और सक्रिय करना होगा जहाँ आप अपने Office 365 का उपयोग करना चाहते हैं।
Office 365 को किसी अन्य Windows पीसी या कंप्यूटर पर स्थानांतरित करें
इस गाइड में, हम देखेंगे कि कैसे आप अपने Office 365 सदस्यता को एक पीसी से दूसरे पीसी पर कानूनी रूप से स्थानांतरित कर सकते हैं।
चरण 1: अपने नए पीसी पर जहां आप ऑफिस 365 लाइसेंस ट्रांसफर करना चाहते हैं, ऑफिस ऑफिस पेज को ओपन करें, ईमेल एड्रेस का उपयोग करके अपने अकाउंट में साइन-इन करें जो आपने अपने ऑफिस 365 सब्सक्रिप्शन को खरीदते समय इस्तेमाल किया था।

चरण 2: मुख पृष्ठ पर, शीर्ष-दाईं ओर स्थित अपने खाता उपयोगकर्ता चित्र पर क्लिक करें और फिर मेरा खाता पर क्लिक करें।

चरण 3: इंस्टॉल सेक्शन के तहत, इंस्टॉल बटन पर क्लिक करें।

चरण 4: इंस्टॉल इंफॉर्मेशन सेक्शन के तहत, आप अपने सभी पीसी और अन्य डिवाइस देख सकते हैं जहां ऑफिस 365 वर्तमान में इंस्टॉल और एक्टिवेट है। अपने किसी पीसी पर Office 365 को निष्क्रिय करने के लिए, अपने पीसी के नाम के आगे स्थित निष्क्रिय करें लिंक पर क्लिक करें।

चरण 5: जब आप अपने वर्तमान पीसी पर Office 365 को निष्क्रिय करने के लिए निम्न पुष्टिकरण संवाद देखते हैं, तो निष्क्रिय बटन पर क्लिक करें। अब आप अपने वर्तमान पीसी से Office 365 की स्थापना रद्द कर सकते हैं।

चरण 6: अब, Office 365 सेटअप डाउनलोड करने के लिए उसी पृष्ठ पर स्थित इंस्टॉल बटन पर क्लिक करें । एक बार डाउनलोड करने के बाद, स्थापना के लिए आवश्यक फ़ाइलों को डाउनलोड करना शुरू करने के लिए सेटअप फ़ाइल को चलाएं। सेटअप स्वचालित रूप से आपके पीसी पर Office 365 स्थापित करेगा। और अगर आप पूरा सेटअप डाउनलोड करना चाहते हैं, तो हमारे साथ ऑफिस 365 ऑफलाइन फुल इंस्टॉलर गाइड डाउनलोड करने का तरीका देखें।



चरण 7: अंत में, एक बार Office 365 स्थापित हो जाने पर, Word या किसी अन्य Office अनुप्रयोग को लॉन्च करें। जब आपको Office 365 की अपनी प्रतिलिपि को सक्रिय करने के लिए अपना ईमेल पता दर्ज करने के लिए कहा जाता है, तो वह ईमेल पता दर्ज करें जिसका उपयोग आपने Office 365 सदस्यता खरीदने के लिए किया था। बस!