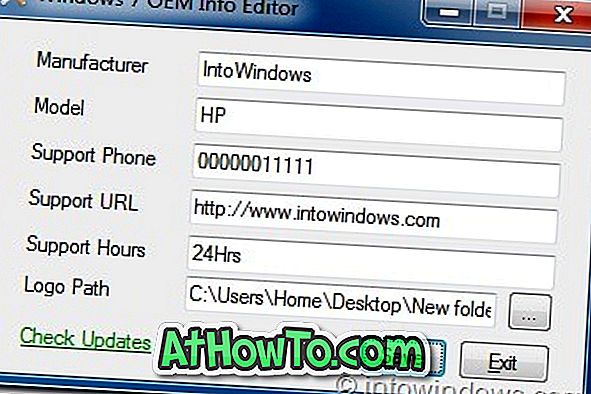स्टिकी नोट्स, जो पहली बार विंडोज विस्टा के साथ पेश किया गया है, यह आपके दिमाग में आने वाले विचारों या अन्य चीजों को जल्दी से लिखने के लिए एक अद्भुत उपयोगिता है। देशी स्टिकी नोट्स प्रोग्राम विंडोज 10/8/7 कुछ तृतीय-पक्ष कार्यक्रमों में उपलब्ध सुविधाओं की पेशकश नहीं करता है, लेकिन यह जल्दी से संपर्क नंबर, ईमेल पते को डाउन-डाउन करने या एक टू-डू सूची लिखने का एक अच्छा समाधान है।
डेस्कटॉप पर स्टिकी नोट्स डिलीट करना इसे बनाने से ज्यादा आसान है! आपको बस एक नोट के ऊपरी-दाएं कोने में स्थित क्लोज़ (X) बटन पर क्लिक करना होगा। डिफ़ॉल्ट सेटिंग्स के साथ, स्टिकी नोट्स क्लोज़ बटन पर क्लिक करने पर पुष्टि के लिए पूछते हैं, लेकिन यदि आपने सुविधा बंद कर दी है, तो जब आप एक्स बटन पर क्लिक करते हैं तो यह केवल नोट को बंद करने के बजाय हटा देगा।

अगर आपने विंडोज 7, विंडोज 8 या विंडोज 10 में गलती से स्टिकी नोट डिलीट कर दिया है, तो यहां बताया गया है कि थर्ड पार्टी टूल्स की मदद के बिना डिलीट किए गए नोट को कैसे रिकवर किया जाए।
हटाए गए नोट बरामद करना
चरण 1: विंडोज और आर कुंजियों को एक साथ दबाकर रन कमांड बॉक्स खोलें।
चरण 2: रन बॉक्स में, निम्न पथ पेस्ट करें और फिर Enter कुंजी दबाएं।
% AppData% \ Microsoft \ Sticky Notes \
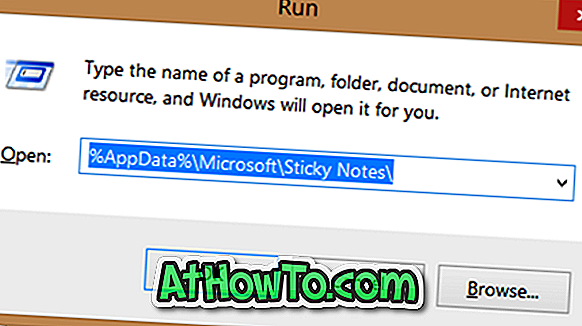
चरण 3: स्टिकी नोट्स फ़ोल्डर के तहत, आपको स्टिकी नोट्स (.SNT) फ़ाइल को देखना चाहिए। फ़ाइल पर डबल-क्लिक करने से आपको कोई परिणाम नहीं मिलेगा क्योंकि विंडोज़ सहयोगी नहीं है। स्टिकी नोट्स या डिफ़ॉल्ट सेटिंग्स के साथ किसी भी अन्य कार्यक्रम के लिए।
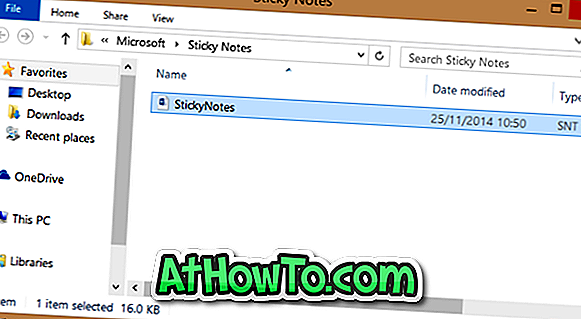
अब, उस StickyNotes (.SNT) फ़ाइल पर राइट-क्लिक करें और फिर इसे एक अच्छे टेक्स्ट एडिटिंग प्रोग्राम के साथ खोलें। सर्वोत्तम परिणामों के लिए, हम आपको Microsoft Office Word प्रोग्राम के साथ फ़ाइल खोलने की सलाह देते हैं।
एक बार जब फ़ाइल वर्ड में खोली जाती है, तो नोट की वास्तविक सामग्री दस्तावेज़ के अंत में दिखाई देगी।
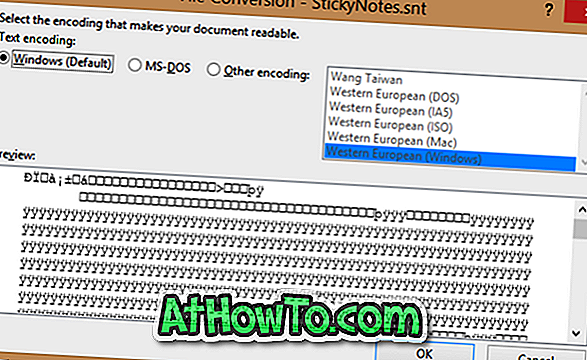
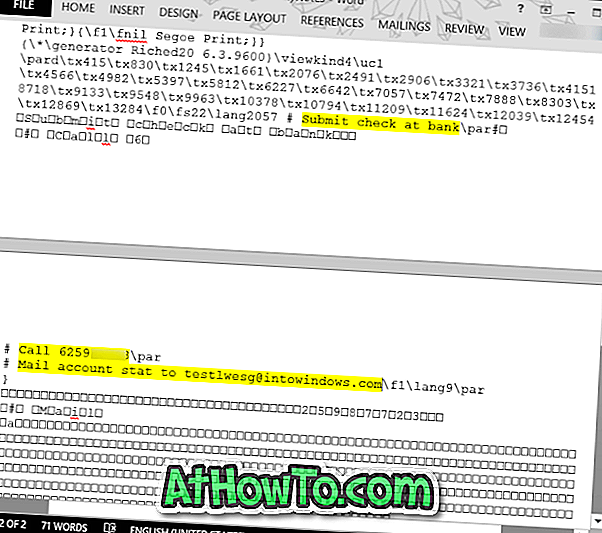
नोट 1: हमने नोटपैड के साथ फाइल को खोलने की कोशिश की थी लेकिन हम वास्तविक नोटों का पता लगाने में असमर्थ थे। Office Word के साथ फ़ाइल को खोलना सामग्री को पुनर्प्राप्त करने के लिए सबसे अच्छा समाधान है। यदि Word आपके पीसी पर स्थापित नहीं है, तो आप Office Word के बराबर प्रोग्राम में StickyNotes.SNT फ़ाइल खोलने का प्रयास कर सकते हैं।
नोट 2: यदि आवश्यक सामग्री मौजूद नहीं है, तो आप StickyNotes.SNT पर राइट-क्लिक करके पिछले संस्करण में फ़ाइल को पुनर्स्थापित करने का प्रयास कर सकते हैं। फिर पिछले संस्करणों को पुनर्स्थापित करें पर क्लिक करें। यदि फ़ाइल के पिछले संस्करण उपलब्ध नहीं हैं, तो ऐसा इसलिए है क्योंकि फ़ाइल इतिहास सुविधा बंद है।
बोनस: स्टिकी नोट्स के लिए हटाए जाने की पुष्टि सक्षम करें
यदि आपने स्टिकी नोट्स के लिए डिलीट कंफर्मेशन प्रॉम्प्ट को बंद कर दिया है, तो हम आपको भविष्य में फिर से उपरोक्त चरणों से गुजरने से बचने के लिए इसे चालू करने की सलाह देते हैं। स्टिकी नोट्स के लिए पुष्टिकरण बॉक्स को सक्षम करने के लिए नीचे दिए गए चरणों को पूरा करें।
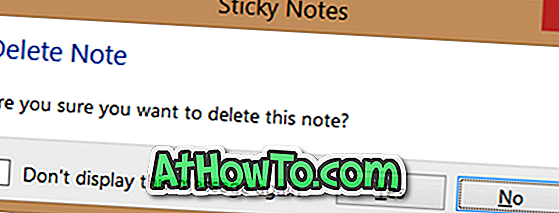
चरण 1: स्टार्ट मेन्यू, स्टार्ट स्क्रीन या रन बॉक्स में रीडिंग बांधकर रजिस्ट्री संपादक खोलें और फिर एंटर की दबाएं।
चरण 2: निम्न कुंजी पर नेविगेट करें:
HKEY_CURRENT_USER \ Software \ Microsoft \ Windows \ CurrentVersion \ एप्लेट \ StickyNotes
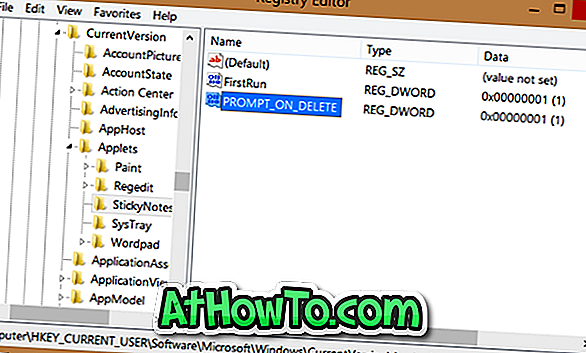
चरण 3: दाईं ओर, PROMPT_ON_Delete मान पर डबल-क्लिक करें और हटाए गए पुष्टिकरण को सक्षम करने के लिए इसके मान को 0 से 1 (एक) में बदलें। अब से जब भी आप किसी नोट पर X बटन पर क्लिक करते हैं, तो आपको: डिलीट नोट ’दिखाई देगा: क्या आप सुनिश्चित हैं कि आप इस नोट को“ Yes और No बटन वाले स्क्रीन पर चेतावनी संदेश हटाना चाहते हैं।
सौभाग्य!