Google खोज, YouTube और Gmail पृथ्वी पर सबसे अधिक देखी जाने वाली वेबसाइटों में से तीन हैं। अरबों पीसी और मोबाइल उपयोगकर्ता हर दिन इन वेबसाइटों पर जाते हैं, और कई लोग इन वेबसाइटों पर घंटों बिताते हैं।
यदि आप अपने पीसी पर एक दिन में कई बार इन वेबसाइटों पर जाते हैं, तो आप शायद Google, YouTube, और Gmail को विंडोज 10 टास्कबार पर पिन करना चाहते हैं ताकि आप माउस की क्लिक से इन वेबसाइटों तक पहुंच सकें।

किसी वेबसाइट को विंडोज 10 टास्कबार पर पिन करना एक प्रोग्राम को टास्कबार पर पिन करने जितना आसान है। आप Google 10, टास्कबार में Google, YouTube और Gmail को पिन करने के लिए डिफ़ॉल्ट एज ब्राउज़र या लोकप्रिय क्रोम ब्राउज़र का उपयोग कर सकते हैं।
एक बार जब आप इन वेबसाइटों को विंडोज 10 टास्कबार पर पिन करते हैं, तो आपको बस उन्हें वेब ब्राउज़र में खोलने के लिए टास्कबार पर उनके संबंधित आइकन पर क्लिक करने की आवश्यकता होती है, जिसे आप विंडोज 10 टास्कबार पर वेबसाइट को पिन करते थे। उदाहरण के लिए, यदि आप टास्कबार में YouTube को पिन करने के लिए एज ब्राउजर का उपयोग करते हैं, तो YouTube वेबसाइट केवल एज ब्राउजर के साथ खोली जाएगी, जब आप टास्कबार पर YouTube आइकन पर क्लिक करते हैं, भले ही आपके पीसी पर डिफ़ॉल्ट वेब ब्राउज़र की स्थिति हो।
विंडोज 10 टास्कबार के लिए Google, YouTube और Gmail को पिन करने के लिए एज का उपयोग करें
चरण 1: अपने एज ब्राउज़र में YouTube, Google और Gmail वेबसाइट खोलें। यदि आप इनमें से किसी एक या दो को पिन करना चाहते हैं, तो कृपया उस वेबसाइट को खोलें जिसे आप टास्कबार में पिन करना चाहते हैं।
चरण 2: उस टैब पर जाएं जहां YouTube पृष्ठ खुला है।
चरण 3: अधिक आइकन पर क्लिक करें (नीचे दी गई तस्वीर देखें) और फिर टास्कबार विकल्प में इस पृष्ठ को पिन करें पर क्लिक करें वर्तमान वेबपेज (यूट्यूब) को टास्कबार पर पिन करें।
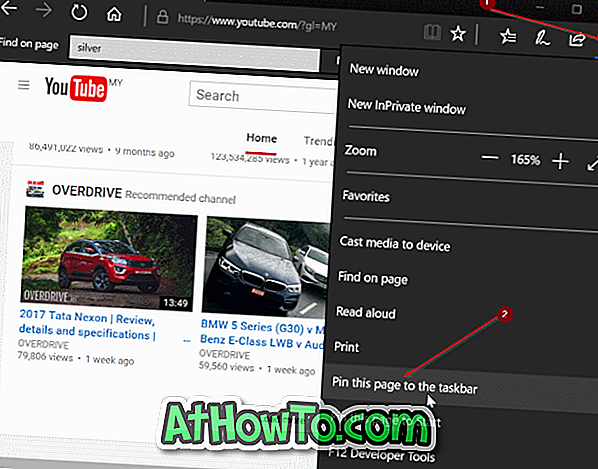
अन्य वेबसाइटों (Gmail और Google) के लिए इन दो चरणों (चरण 2 और 3) को दोहराएं जिन्हें आप टास्कबार पर पिन करना चाहते हैं।
इस विधि का उपयोग करके आप अपने पसंदीदा वीडियो या किसी अन्य पेज को विंडोज 10 में टास्कबार पर पिन कर सकते हैं।
Google, YouTube और Gmail को विंडोज 10 टास्कबार को पिन करने के लिए क्रोम का उपयोग करें
चरण 1: क्रोम ब्राउज़र में YouTube वेबसाइट खोलें।
चरण 2: तीन डॉट्स आइकन (नीचे दी गई तस्वीर देखें) पर क्लिक करें, अधिक टूल पर क्लिक करें और फिर डेस्कटॉप विकल्प में जोड़ें पर क्लिक करें।
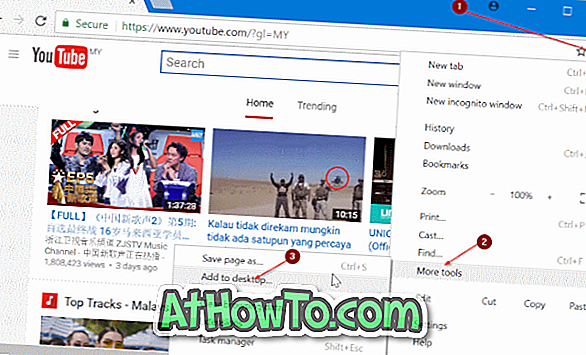
नोट: यदि आपको इसके बजाय टास्कबार विकल्प में जोड़ें मिल रहा है, तो बस उस पर क्लिक करें, वेबसाइट के लिए एक नाम दर्ज करें, और फिर टास्कबार पर पिन करने के लिए जोड़ें बटन पर क्लिक करें।
चरण 3: वेबसाइट के लिए एक नाम दर्ज करें (YouTube या जिसे आप कॉल करना चाहते हैं), और फिर डेस्कटॉप पर YouTube का शॉर्टकट बनाने के लिए Add बटन पर क्लिक करें।
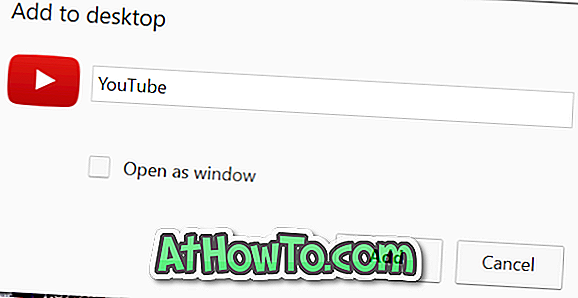
चरण 4: अंत में, डेस्कटॉप से टास्कबार में टास्कबार को पिन करने के लिए YouTube शॉर्टकट के ड्रैग और ड्रॉप करें। इतना ही आसान!

विंडोज 10 टास्कबार पर पिन करने के लिए जीमेल और गूगल वेबसाइटों के लिए प्रक्रिया दोहराएं।














