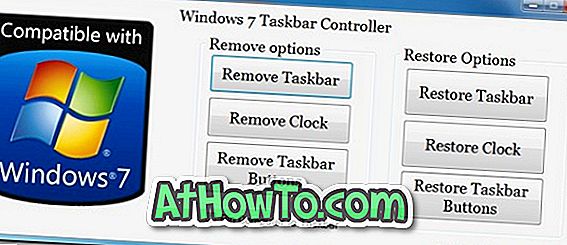हम जानते हैं कि विंडोज 10 में यह पीसी डिफ़ॉल्ट रूप से लाइब्रेरी फ़ोल्डर दिखाता है। क्रिएटर्स अपडेट और इससे पहले के विंडोज 10 वर्जन, डॉक्यूमेंट्स, पिक्चर्स, म्यूजिक, डाउनलोड्स, डेस्कटॉप और वीडियो लाइब्रेरी फोल्डर इस पीसी में दिखाई देते थे।
विंडोज 10 फॉल क्रिएटर्स अपडेट के साथ, माइक्रोसॉफ्ट ने इस पीसी में 3 डी ऑब्जेक्ट्स फ़ोल्डर को जोड़ा और फ़ोल्डर डिफ़ॉल्ट रूप से प्रकट होता है। जैसा कि फ़ोल्डर का नाम बताता है, सभी 3D मॉडल बनाए गए ऐप्स को बचाने के लिए 3D ऑब्जेक्ट्स जोड़े जाते हैं।
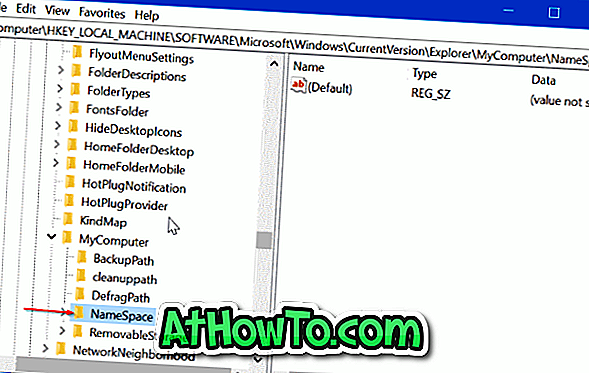
विंडोज 10 के अधिकांश उपयोगकर्ता 3D मॉडल नहीं बनाते हैं या उनसे निपटते हैं। यदि आप भी 3D ऑब्जेक्ट का उपयोग नहीं करते हैं, तो आप Windows 10 में इस पीसी से 3D ऑब्जेक्ट फ़ोल्डर को निकालना चाह सकते हैं।
जैसा कि आप अब तक जानते हैं, आप इस पीसी में एक फ़ोल्डर पर राइट-क्लिक नहीं कर सकते हैं और इसे हटा सकते हैं। इस पीसी से एक फ़ोल्डर को हटाने के लिए आपको मैन्युअल रूप से रजिस्ट्री को संपादित करने की आवश्यकता है।
इस पीसी से 3D ऑब्जेक्ट फ़ोल्डर निकालें
इस कैसे-कैसे लेख में, हम देखेंगे कि विंडोज 10 में इस पीसी से 3 डी ऑब्जेक्ट फ़ोल्डर को कैसे हटाया जाए।
चरण 1: प्रारंभ / टास्कबार खोज बॉक्स में Regedit टाइप करके रजिस्ट्री संपादक खोलें और फिर Enter कुंजी दबाएं।
चरण 2: निम्न कुंजी पर नेविगेट करें:
HKEY_LOCAL_MACHINE \ SOFTWARE \ Microsoft \ Windows \ CurrentVersion \ Explorer \ MyComputer \ NameSpace
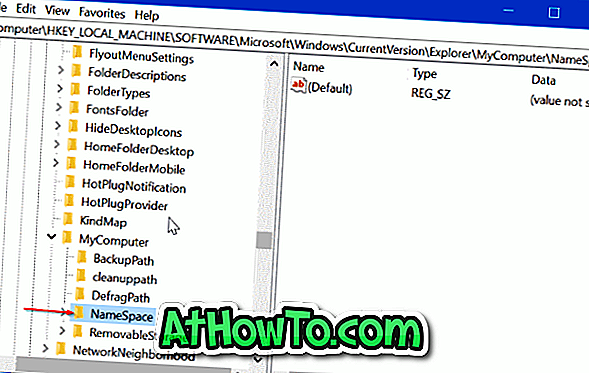
चरण 3: NameSpace कुंजी का विस्तार करें, और निम्न कुंजी खोजें:
{0DB7E03F-FC29-4DC6-9020-FF41B59E513A}
चरण 4: अंत में, {0DB7E03F-FC29-4DC6-9020-FF41B59E513A} कुंजी पर राइट-क्लिक करें और फिर हटाएँ विकल्प पर क्लिक करें। जब आप पुष्टिकरण संवाद बॉक्स देखते हैं तो हाँ बटन पर क्लिक करें।
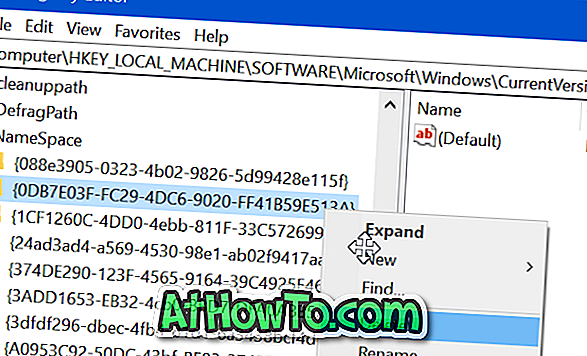
बस! 3D ऑब्जेक्ट फ़ोल्डर को इस पीसी से तुरंत गायब हो जाना चाहिए। यदि नहीं, तो कृपया या तो विंडोज एक्सप्लोरर को एक बार पुनः आरंभ करें या अपने पीसी को 3 डी ऑब्जेक्ट फ़ोल्डर से छुटकारा पाने के लिए रिबूट करें।
अन्य फ़ोल्डरों को हटाने के लिए, कृपया इस पीसी गाइड से दस्तावेज़, चित्र, वीडियो, संगीत, डाउनलोड और डेस्कटॉप को निकालने का तरीका देखें।